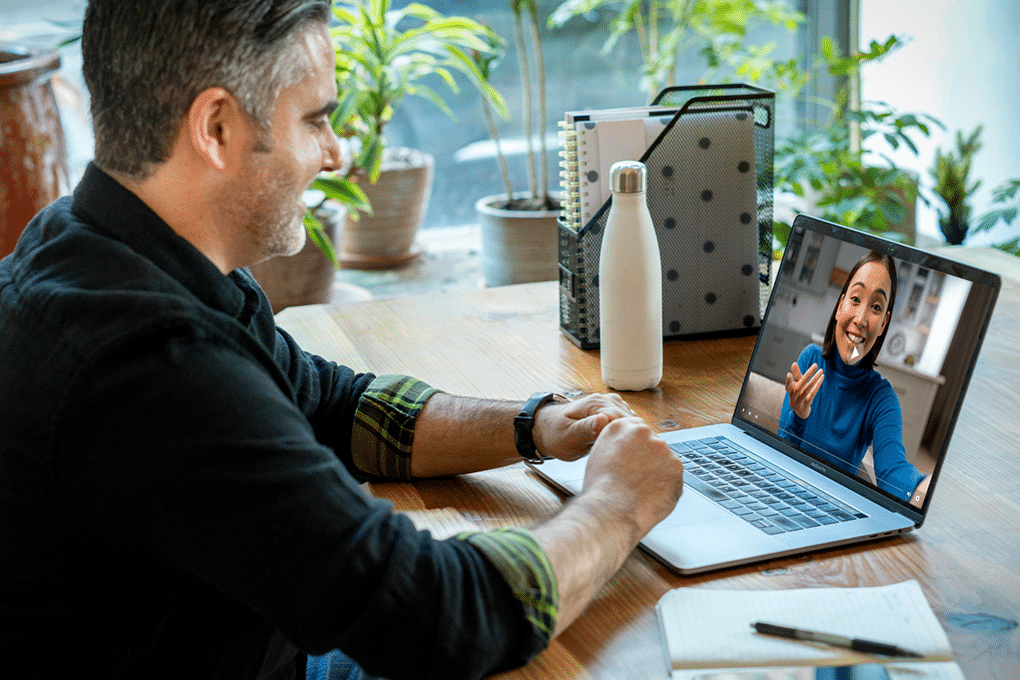Virtuelle Meetings sind zu einem integralen Bestandteil der professionellen Kommunikation geworden, wobei Plattformen wie Webex den Weg weisen. Ganz gleich, ob Sie eine wichtige geschäftliche Diskussion führen oder an einer wertvollen Schulungssitzung teilnehmen, die Aufzeichnung von Besprechungen ist unerlässlich geworden.
Die Aufzeichnung stellt sicher, dass Sie wichtige Details noch einmal nachlesen, Erkenntnisse mit Kollegen austauschen und eine genaue Aufzeichnung Ihrer Interaktionen führen können.
Dieser Artikel führt Sie durch den Prozess der Aufnahme einer Webex-Sitzungdie Ihnen die notwendigen Schritte zur effektiven Erfassung Ihrer Sitzungen erläutert. Unabhängig davon, ob Sie ein erfahrener Nutzer oder ein Neuling auf der Plattform sind, können Sie mit dem Wissen um die Nutzung dieser Funktion Ihre Produktivität steigern und sicherstellen, dass keine wertvollen Informationen während Ihrer Besprechungen verloren gehen.
Warum Webex-Meetings aufzeichnen?
Die Aufzeichnung Ihrer Webex-Besprechungen stellt eine wertvolle Ressource für die spätere Verwendung und den Austausch dar. Hier sind einige wichtige Gründe für die Aufzeichnung von Teambesprechungen mit Webex.
- Schulung und Einarbeitung: Aufzeichnungen eignen sich hervorragend als Schulungsmaterial für neue Mitarbeiter oder Teammitglieder, die sich in ein Projekt einarbeiten müssen. Sie können die Inhalte in ihrem eigenen Tempo durchgehen und bei Bedarf auf wichtige Punkte zurückgreifen.
- Austausch mit abwesenden Kollegen: Wenn Teammitglieder nicht an einer Live-Sitzung teilnehmen können, sorgt eine Aufzeichnung dafür, dass sie keine wichtigen Informationen verpassen. Sie können sich über die Diskussion informieren und bleiben auf dem Laufenden, auch wenn sie nicht persönlich anwesend sein können.
- Dokumentation und Einhaltung der Vorschriften: In einigen Branchen sind Sitzungsaufzeichnungen aus rechtlichen oder Compliance-Gründen erforderlich. Eine klare Aufzeichnung dessen, was besprochen und beschlossen wurde, kann im Falle von Streitigkeiten oder Audits von unschätzbarem Wert sein.
- Transkription und Analyse: Mit einer Aufzeichnung können Sie den Inhalt der Besprechung in Text umwandeln, so dass er durchsuchbar und leichter zu analysieren ist. So können Sie schnell die wichtigsten Punkte finden, Aktionspunkte herausziehen und Erkenntnisse aus der Diskussion gewinnen.
- Maximierung des Meetingwerts: Die Aufzeichnung stellt sicher, dass die wertvollen Informationen, die in einer Besprechung ausgetauscht wurden, nicht verloren gehen, sobald das Gespräch beendet ist. Sie können wichtige Ideen noch einmal aufgreifen, die Aufzeichnung mit einem größeren Publikum teilen und die Wirkung der in die Besprechung investierten Zeit maximieren.
Webex-Meetings aufzeichnen
Webex macht die Aufzeichnung von Besprechungen durch integrierte Funktionen sehr einfach. Im Folgenden erfahren Sie, wie Sie die Aufzeichnungsfunktionen von Webex aktivieren können.
1. Start oder Teilnahme an einem Webex-Meeting
Um ein Webex-Meeting aufzuzeichnen, müssen Sie der Gastgeber sein oder die Erlaubnis des Gastgebers zur Aufzeichnung haben. Wenn Sie der Gastgeber sind, starten Sie Ihr geplantes Webex-Meeting wie gewohnt. Wenn Sie ein Teilnehmer sind, nehmen Sie über den bereitgestellten Einladungslink an der Besprechung teil.
Sobald Sie in der Besprechung sind, überprüfen Sie, ob Ihre Audio- und Videoeinstellungen richtig konfiguriert sind. Klicken Sie dazu im Webex-Kontrollzentrum auf die Schaltflächen "Audio" und "Video". Vergewissern Sie sich, dass Ihr Mikrofon und Ihre Kamera ordnungsgemäß funktionieren und dass Sie mit der richtigen Audioquelle verbunden sind.
Wenn Sie der Gastgeber sind, können Sie auch alle erforderlichen Besprechungsoptionen einrichten, wie z. B. die Stummschaltung der Teilnehmer beim Betreten oder die Eingabe eines Passworts für die Teilnahme. Diese Einstellungen können im Menü "Besprechungsoptionen" angepasst werden.
Wenn Sie bereit sind, die Aufzeichnung zu starten, suchen Sie im Webex-Kontrollfeld nach der Schaltfläche "Aufzeichnen". Sie befindet sich normalerweise in der unteren rechten Ecke des Bildschirms. Wenn Sie die Schaltfläche "Aufzeichnen" nicht sehen, ist sie möglicherweise unter dem Menü "Mehr" versteckt.
2. Zugriff auf die Aufzeichnungsoptionen
Sobald Sie sich im Webex-Meeting befinden, suchen Sie nach der Schaltfläche "Aufzeichnen" am unteren Rand des Meeting-Fensters. Sie sollte zusammen mit anderen Optionen wie "Stummschaltung", "Video" und "Bildschirm freigeben" deutlich im Bedienfeld zu sehen sein.
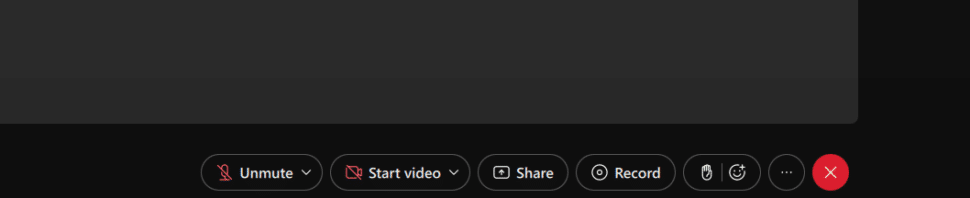
Wenn Sie die Schaltfläche "Aufnehmen" nicht sehen, gibt es mehrere mögliche Gründe:
- Sie sind nicht der Gastgeber: In den meisten Fällen hat nur der Gastgeber die Möglichkeit, eine Aufzeichnung zu starten. Wenn Sie ein Teilnehmer sind und eine Aufzeichnung benötigen, bitten Sie den Gastgeber, Ihnen die Aufzeichnungserlaubnis zu erteilen oder die Aufzeichnung selbst zu starten.
- Aufnahme ist deaktiviert: Je nach den Webex-Einstellungen in Ihrem Unternehmen ist die Aufzeichnungsfunktion möglicherweise standardmäßig deaktiviert. Wenn dies der Fall ist, müssen Sie sich an Ihren Webex-Administrator wenden, um die Aufzeichnung für Ihr Konto zu aktivieren.
- Sie verwenden eine ältere Version von Webex: Wenn Sie eine veraltete Version der Webex-Software verwenden, ist die Aufzeichnungsoption möglicherweise nicht verfügbar. Vergewissern Sie sich, dass Sie die neueste Version installiert haben, um alle aktuellen Funktionen nutzen zu können.
Wenn die Schaltfläche "Aufnehmen" sichtbar und anklickbar ist, können Sie zum nächsten Schritt übergehen und Ihre Aufnahmeeinstellungen wählen.
Wenn Sie auf "Aufzeichnen" klicken, zeigt Webex Ihnen einige Optionen an, wie und wo Sie Ihre Aufzeichnung speichern können. Die beiden Hauptoptionen sind die Aufzeichnung in der Cloud oder auf Ihrem lokalen Computer.
3. Wählen Sie Ihre Aufnahmepräferenzen
Wenn die Aufzeichnungsoptionen angezeigt werden, wählen Sie Ihr bevorzugtes Aufzeichnungsziel: Cloud oder Computer. Für die meisten Benutzer ist die Cloud-Aufnahme die beste Wahl. Dabei werden die Video- und Audiodaten automatisch auf Ihr Webex-Konto hochgeladen, sodass Sie von überall aus auf die Aufzeichnung zugreifen und sie weitergeben können.
Wenn Sie nur über begrenzten Cloud-Speicher verfügen oder die Aufzeichnung offline aufbewahren müssen, können Sie stattdessen eine Aufzeichnung auf Ihrem Computer vornehmen. Dadurch wird die Aufnahme als MP4-Datei auf Ihrem lokalen Gerät gespeichert und Sie haben direkte Kontrolle über die Datei.
Es ist wichtig zu wissen, dass die Cloud-Speicherfunktion nur für Personen mit einem kostenpflichtigen Tarif verfügbar ist. Wenn Sie den kostenlosen Plan von Webex nutzen, haben Sie keinen Zugriff auf diese Funktion.
Neben dem Aufzeichnungsziel sehen Sie möglicherweise zusätzliche Optionen wie automatische Transkription oder Aufzeichnungslayout. Die automatische Transkription, die bei einigen Webex-Tarifen verfügbar ist, erstellt eine durchsuchbare Textversion der Audioaufzeichnung der Besprechung. Wenn diese Funktion verfügbar ist und Sie eine Abschrift benötigen, aktivieren Sie sie, bevor Sie die Aufzeichnung starten.
Mit der Option Aufzeichnungslayout können Sie die Darstellung der Aufzeichnung anpassen, z. B. nur den aktiven Sprecher anzeigen, ein Raster aller Teilnehmer anzeigen oder gemeinsame Bildschirme einbeziehen. Wählen Sie das Layout, das am besten zum Inhalt und Zweck Ihres Meetings passt.
4. Aufnahme starten
Sobald Sie Ihre Aufzeichnungspräferenzen ausgewählt haben, klicken Sie auf die Schaltfläche "Aufzeichnen", um die Aufzeichnung der Besprechung zu starten. Alle Teilnehmer hören eine verbale Bestätigung, dass die Aufzeichnung begonnen hat.
Während der Aufzeichnung können Sie die Aufzeichnung bei Bedarf anhalten und fortsetzen, indem Sie auf die Schaltfläche "Pause" klicken. Dies ist praktisch, wenn es Pausen oder Diskussionen abseits des Themas gibt, die Sie nicht in die endgültige Aufzeichnung aufnehmen möchten.
Im Verlauf des Meetings zeichnet Webex alle Audio-, Video- und Bildschirmfreigabeinhalte entsprechend dem von Ihnen gewählten Layout und den Einstellungen auf. Die Teilnehmer können weiterhin normal interagieren, und die Aufzeichnung erfolgt nahtlos im Hintergrund.
Wenn Sie während der Aufzeichnung das Layout wechseln oder die Einstellungen anpassen müssen, können Sie dies über die Optionen im Webex-Kontrollzentrum tun. So können Sie beispielsweise von der Anzeige des aktiven Sprechers zur Anzeige eines Rasters aller Teilnehmer wechseln oder Ihr Mikrofon vorübergehend stummschalten.
Denken Sie daran, dass alles, was in der Besprechung passiert, aufgezeichnet wird. Es ist daher ratsam, die Teilnehmer darüber zu informieren, dass sie aufgezeichnet werden, und zu vermeiden, dass sensible oder vertrauliche Informationen besprochen werden, die nicht aufgenommen werden sollten.
Als Gastgeber können Sie die Schaltfläche "Pause" auch gezielt einsetzen, um Pausen in der Aufzeichnung zu erzeugen. Wenn zum Beispiel eine lange Diskussion vom Thema abweicht, können Sie die Aufzeichnung anhalten, bis das Gespräch wieder zum relevanten Thema zurückkehrt. Dies kann dazu beitragen, dass die endgültige Aufzeichnung fokussiert und einfacher zu navigieren ist.
Sie finden die Pausentaste, indem Sie auf die gleiche Schaltfläche "Aufnahme" klicken, die Sie zum Starten der Aufnahme gedrückt haben.
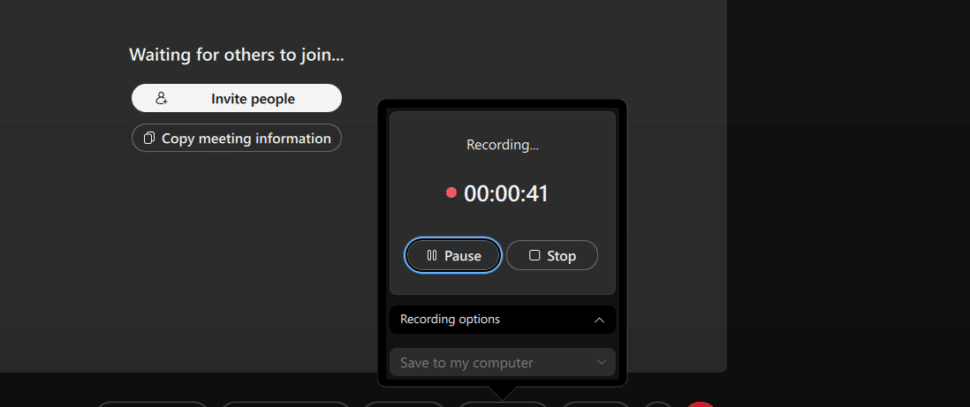
5. Aufnahme stoppen
Wenn Sie fertig sind, klicken Sie im Webex-Kontrollfeld auf die Schaltfläche "Aufnahme beenden". Dadurch wird die Aufzeichnung beendet und die Verarbeitung der Videodatei beginnt.
Bei Cloud-Aufzeichnungen lädt Webex das Video automatisch auf Ihr Konto hoch und sendet Ihnen eine E-Mail mit einem Link, über den Sie darauf zugreifen können. Je nach Länge Ihres Meetings und der Menge der aufgezeichneten Inhalte kann die Verarbeitung einige Minuten dauern.
Wenn Sie sich für eine Aufzeichnung auf Ihrem Computer entscheiden, speichert Webex die Aufzeichnung als MP4-Datei an dem von Ihnen angegebenen Ort (standardmäßig im Ordner "Dokumente"). Der Dateiname enthält in der Regel Ihren Namen oder den des Gastgebers sowie das Datum und die Uhrzeit des Meetings.
Sobald die Aufzeichnung abgeschlossen ist, sollten Sie überprüfen, ob alles korrekt aufgezeichnet wurde. Bei Cloud-Aufnahmen klicken Sie auf den Link in der E-Mail, um den Videoplayer zu öffnen und den Inhalt zu überprüfen. Wenn Sie lokal aufgezeichnet haben, navigieren Sie zu der gespeicherten MP4-Datei und geben Sie sie wieder, um sicherzustellen, dass die Audio- und Videoqualität zufriedenstellend ist.
Wenn Sie Probleme mit der Aufzeichnung feststellen, z. B. fehlende Inhalte oder schlechter Ton, müssen Sie Ihre Einstellungen für künftige Meetings möglicherweise anpassen. Überprüfen Sie Ihre Mikrofon- und Kameraeinstellungen und stellen Sie sicher, dass Sie eine stabile Internetverbindung haben, um Unterbrechungen zu vermeiden.
Wenn die Aufzeichnung erfolgreich abgeschlossen und überprüft wurde, verfügen Sie nun über eine wertvolle Ressource, die Sie mit Ihrem Team teilen, auf wichtige Details zurückgreifen oder für Schulungs- und Dokumentationszwecke verwenden können.
Nach dem Anhalten der Aufzeichnung verarbeitet Webex die Videodatei. Bei Cloud-Aufzeichnungen erhalten Sie eine E-Mail mit einem Link, über den Sie auf die Aufzeichnung zugreifen können. Klicken Sie einfach auf den Link, um den Videoplayer zu öffnen und den Inhalt zu überprüfen.
Sie finden alle Ihre Cloud-Aufzeichnungen unter der Registerkarte "Aufzeichnungen" auf der Webex-Website. Von dort aus haben Sie mehrere Optionen:
- Spielen: Klicken Sie auf die Schaltfläche "Abspielen", um die Aufzeichnung direkt in Ihrem Webbrowser anzusehen.
- Teilen Sie: Verwenden Sie die Schaltfläche "Teilen", um den Link zur Aufzeichnung zu kopieren oder per E-Mail zu versenden. Sie können festlegen, ob die Zuschauer sich anmelden oder ein Passwort eingeben müssen, um auf die Aufzeichnung zuzugreifen.
- Herunterladen: Klicken Sie auf die Schaltfläche "Herunterladen", um die MP4-Datei auf Ihrem Computer zu speichern. Dies ist nützlich, wenn Sie das Video bearbeiten oder lokal speichern möchten.
- Löschen: Wenn Sie eine Aufzeichnung nicht mehr benötigen, klicken Sie auf "Löschen", um sie aus Ihrem Webex-Konto zu entfernen.
Bei lokalen Aufnahmen suchen Sie den Ort, an dem Sie die MP4-Datei auf Ihrem Computer gespeichert haben. Der Standardspeicherort ist normalerweise der Ordner "Dokumente" unter Windows oder der Ordner "Filme" unter Mac. Sie können die Aufnahme mit jedem kompatiblen Videoplayer abspielen, z. B. Windows Media Player oder QuickTime.
Um eine lokale Aufzeichnung weiterzugeben, können Sie die MP4-Datei entweder direkt an eine E-Mail anhängen oder sie in einen Cloud-Speicherdienst wie Google Drive oder Dropbox hochladen. Auf diese Weise können Sie einen Link zur Aufzeichnung anstelle eines großen Dateianhangs versenden.
Berücksichtigen Sie bei der Freigabe von Webex-Aufzeichnungen die Richtlinien Ihres Unternehmens und die Sensibilität des Inhalts. Möglicherweise müssen Sie den Zugriff auf bestimmte Aufzeichnungen einschränken oder sicherstellen, dass sie auf sichere Weise freigegeben werden.
7. Transkribieren der Aufnahme
Wenn Sie das Potenzial Ihrer Online-Meetings wirklich ausschöpfen möchten, sollten Sie Ihre Aufzeichnungen mit einem Transkriptionssoftware kann eine großartige Idee sein. Die Transkription eröffnet ganz neue Möglichkeiten für die Organisation, Analyse und Wiederverwendung Ihrer Meeting-Inhalte.
Die Transkription macht es einfach:
- Suche nach bestimmten Themen, Schlüsselwörtern oder Sprechern innerhalb der Aufzeichnung
- Schnelles Überfliegen des Inhalts und Springen zu relevanten Abschnitten
- Extrahieren der wichtigsten Erkenntnisse, Aktionspunkte und Entscheidungen aus der Diskussion
- Erstellen von schriftlichen Zusammenfassungen, Notizen oder Folgematerialien
- Generierung von Untertiteln oder Untertiteln für bessere Zugänglichkeit
- Übersetzen des Inhalts in andere Sprachen für globale Teams
Wenn Sie auf der Suche nach einer Transkriptionssoftware sind, die zuverlässig, genau und sicher genug ist, um sensible Unternehmensdaten zu schützen, ist Sonix Ihre beste Wahl.
Sonix hebt sich als erstklassiger Transkriptionsdienst ab und rühmt sich mit 99% Genauigkeit über seine beeindruckende Unterstützung von 49+ Sprachen. Dies gewährleistet, dass Ihre Transkriptionen sowohl präzise als auch vielseitig sind.
Wenn es um das Hochladen von wichtigen Unternehmensdaten geht, Die undurchdringliche Sicherheit von Sonix hält uns den Rücken frei. Sonix bietet SOC 2 Typ 2 Compliance, robuste Verschlüsselung für Datenspeicherung und -übertragung, Zwei-Faktor-Authentifizierung, sichere Server und regelmäßige Penetrationstests.
Darüber hinaus ist die fortschrittliche Sonix AI-Analysefunktionen bieten leistungsstarke Werkzeuge für die thematische Analyse, Tonerkennung, Entity-Erkennung und Zusammenfassungen. Darüber hinaus ist Sonix direkt mit dem Cisco Webex-Anwendung damit Sie Ihre Aufnahmen bequem und ohne zusätzlichen Aufwand transkribieren können.
Mit diesen Funktionen ist Sonix mehr als nur ein Transkriptionsdienst - es ist eine unschätzbare Ressource, um tiefe Einblicke in Ihre Audio- und Videoinhalte zu gewinnen.
Wie Sie Ihr Webex Meeting mit Sonix transkribieren
Die Transkription Ihrer Webex-Meetings mit Sonix ist ein nahtloser Prozess, mit dem Sie Ihre Audio- oder Videodateien in präzisen, lesbaren Text umwandeln können. Hier finden Sie eine Schritt-für-Schritt-Anleitung, die Ihnen hilft, das Beste aus den leistungsstarken Transkriptionsdiensten von Sonix herauszuholen.
1. Bei Sonix anmelden
Melden Sie sich zunächst bei Ihrem Sonix-Konto an. Wenn Sie noch kein Konto haben, können Sie sich schnell auf der Website von Sonix anmelden. Sobald Sie eingeloggt sind, haben Sie Zugriff auf ein Dashboard, in dem Sie Ihre Dateien und Transkriptionen verwalten können.
2. Hochladen Ihrer Datei
Um Ihr Webex-Meeting zu transkribieren, laden Sie die Aufzeichnungsdatei in Sonix hoch. Sonix unterstützt eine Vielzahl von Dateiformaten wie MP4, MP3, WAV und mehr. Außerdem können Sie Dateien direkt von Cloud-Diensten wie YouTube, Dropbox oder Google Drive hochladen, indem Sie einfach den Link einfügen. Diese Flexibilität stellt sicher, dass Sie leicht auf Ihre Aufnahmen zugreifen und sie transkribieren können, unabhängig davon, wo sie gespeichert sind.
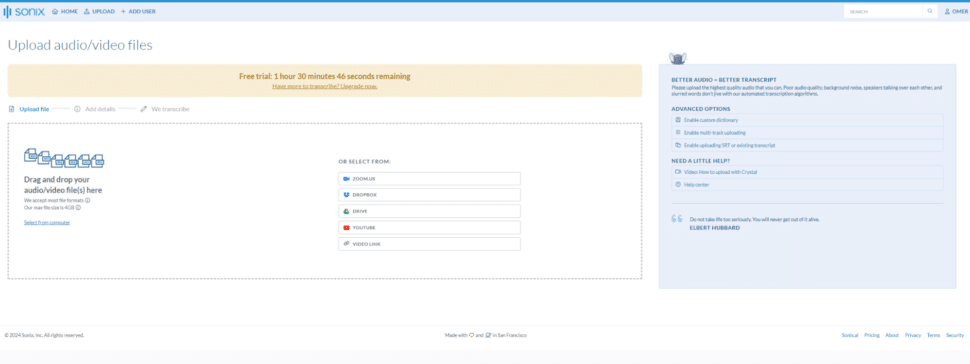
3. Wählen Sie die Sprache und bestätigen Sie die Einstellungen
Sobald Ihre Datei hochgeladen ist, werden Sie aufgefordert, die Sprache der Aufnahme auszuwählen. Wenn Sie unsicher sind oder den Prozess vereinfachen möchten, bietet Sonix eine automatische Erkennungsfunktion, die die Sprache automatisch identifiziert.
Sie haben auch die Möglichkeit, die Sprecheridentifikation zu aktivieren, was besonders bei Besprechungen mit mehreren Teilnehmern nützlich ist, da es hilft, zwischen verschiedenen Stimmen in der Transkription zu unterscheiden.
4. Transkribieren Sie Ihre Aufnahme
Nachdem Sie Ihre Einstellungen bestätigt haben, starten Sie den Transkriptionsprozess. Die KI-gestützte Transkriptionsmaschine von Sonix beginnt mit der Umwandlung Ihrer Audio- oder Videodatei in Text.
Der Vorgang dauert in der Regel einige Minuten, je nach Länge und Komplexität der Aufnahme. Sobald die Transkription abgeschlossen ist, erhalten Sie eine E-Mail-Benachrichtigung, die Sie darüber informiert, dass sie zur Überprüfung bereit ist.
5. Überprüfen Sie die Transkription doppelt
Bevor Sie Ihre Transkription abschließen, sollten Sie den Text noch einmal mit dem Sonix-Editor im Browser überprüfen. Mit diesem Editor können Sie sich die Aufnahme anhören, während Sie der Transkription folgen, und so eventuelle Fehler leicht erkennen und korrigieren.
Der Editor bietet außerdem Werkzeuge zum Hinzufügen von Zeitstempeln, Notizen und zur Identifizierung von Sprechern, um sicherzustellen, dass Ihre endgültige Transkription so genau und nützlich wie möglich ist.
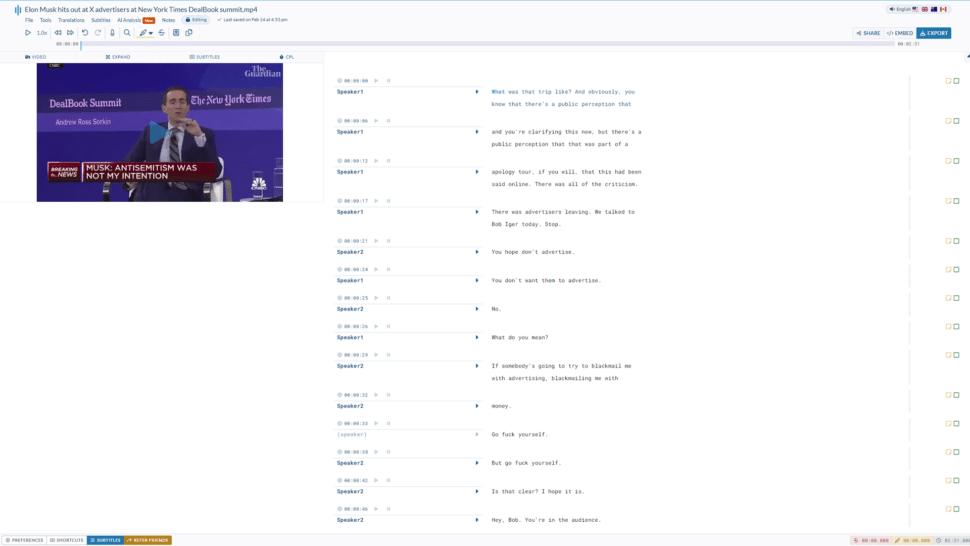
6. Exportieren Sie die Transkription oder brennen Sie Untertitel in das Video
Sobald Sie mit der Transkription zufrieden sind, bietet Sonix eine breite Palette von Exportoptionen. Sie können den Text in verschiedenen Formaten herunterladen, darunter VTT, SRT, PDF und DOCX, je nach Ihren Bedürfnissen.
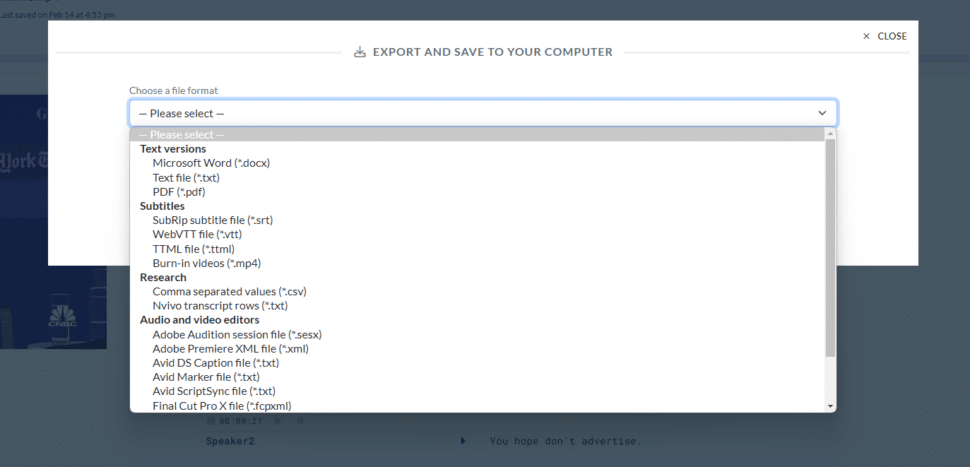
Wenn Sie Ihre Videoinhalte leichter zugänglich machen möchten, können Sie mit Sonix Untertitel direkt in das Video einbrennen. Diese Funktion ist besonders wertvoll für die Erstellung barrierefreier Inhalte oder für die Weitergabe von Videos an Nicht-Muttersprachler.
Wenn Sie diese Schritte befolgen, können Sie Ihre Webex-Meetings mit Sonix effizient transkribieren und sicherstellen, dass Sie genaue und zugängliche Aufzeichnungen Ihrer Diskussionen haben. Ganz gleich, ob Sie ein schriftliches Transkript als Referenz benötigen oder Ihre Videos mit Untertiteln versehen möchten, Sonix bietet Ihnen die Werkzeuge, um den Prozess einfach und effektiv zu gestalten.
Tipps für die Aufzeichnung besserer Webex-Meetings

Um ein Webex-Meeting effektiv aufzuzeichnen, reicht es nicht aus, nur auf die Aufnahmetaste zu drücken. Mit ein paar zusätzlichen Schritten können Sie die Qualität Ihrer Aufzeichnungen erheblich verbessern, so dass sie für spätere Referenzen oder die gemeinsame Nutzung wertvoller werden. Und so geht's:
1. Im Voraus vorbereiten
Vorbereitung ist der Schlüssel zu einer reibungslosen und erfolgreichen Aufnahme. Überprüfen Sie zunächst Ihre Ausrüstung - stellen Sie sicher, dass Ihr Mikrofon, Ihre Kamera und alle anderen notwendigen Geräte ordnungsgemäß funktionieren.
Es ist auch wichtig, dass die Internetverbindung stabil ist, damit es während der Besprechung nicht zu Störungen kommt. Wenn möglich, sollten Sie vorher eine Testaufzeichnung durchführen. So können Sie potenzielle technische Probleme erkennen und beheben und sicherstellen, dass die eigentliche Besprechung reibungslos abläuft.
2. Teilnehmer informieren
Transparenz ist bei der Aufzeichnung von Sitzungen unerlässlich. Informieren Sie vor Beginn der Sitzung alle Teilnehmer darüber, dass die Sitzung aufgezeichnet wird. Dadurch wird nicht nur sichergestellt, dass alle davon wissen und mit der Aufzeichnung einverstanden sind, sondern die Teilnehmer haben auch die Möglichkeit, sich entsprechend vorzubereiten, indem sie ihre Einstellungen anpassen, für eine angemessene Umgebung sorgen oder einfach auf ihre Beiträge während der Sitzung achten.
In einigen Staaten und Ländern kann das Aufzeichnen von Personen ohne deren Zustimmung eine Verletzung der Datenschutzgesetze darstellen. Da Webex jedoch deutlich ankündigt, dass die Besprechung aufgezeichnet wird, ist es unwahrscheinlich, dass Sie versehentlich gegen ein Gesetz verstoßen. Allerdings ist eine klare Kommunikation darüber im Vorfeld nur ein ethischer Weg, um sicherzustellen, dass die Teilnehmer mit der Aufzeichnung einverstanden sind.
3. Hintergrundgeräusche minimieren
Die Qualität Ihrer Aufzeichnung kann durch Hintergrundgeräusche erheblich beeinträchtigt werden. Wählen Sie einen ruhigen Ort für die Besprechung und treffen Sie Maßnahmen, um mögliche Störungen zu minimieren. Fordern Sie die Teilnehmer auf, dies ebenfalls zu tun, und erinnern Sie sie daran, ihre Mikrofone stumm zu schalten, wenn sie nicht sprechen.
Dieser einfache Schritt kann unerwünschte Geräusche wie Tippen, Papierrascheln oder Hintergrundgespräche erheblich reduzieren, was zu einer saubereren, professionelleren Aufnahme führt. Ziehen Sie außerdem die Verwendung von Kopfhörern mit Geräuschunterdrückung oder eines speziellen Mikrofons in Betracht, um die Audioqualität weiter zu verbessern.
Maximierung des Werts von Webex Meeting-Aufzeichnungen mit Sonix
Die Aufzeichnung von Webex-Meetings ist eine leistungsstarke Methode, um wichtige Diskussionen, Präsentationen und Entscheidungen, die während Ihrer Online-Sitzungen getroffen werden, zu erfassen und zu bewahren. Durch die Aufzeichnung dieser Besprechungen stellen Sie sicher, dass nichts verloren geht, und können die Inhalte bei Bedarf wieder aufrufen und überprüfen.
Dies ist besonders wertvoll in der heutigen Remote-Arbeitsumgebung, in der virtuelle Meetings zu einem wichtigen Bestandteil der Geschäftsabläufe geworden sind. Ob zu Schulungszwecken, zur Weitergabe an abwesende Kollegen oder zum Führen einer detaillierten Aufzeichnung für die Einhaltung von Vorschriften - die Aufzeichnung Ihrer Webex-Meetings bietet eine Fülle von Vorteilen, die weit über das erste Gespräch hinausgehen.
Die Aufzeichnung ist jedoch nur der erste Schritt. Um den Wert Ihrer Webex-Meetings wirklich zu erschließen, müssen diese Aufzeichnungen in durchsuchbaren, zugänglichen Text umgewandelt werden. An dieser Stelle kommt Sonix ins Spiel. Sonix bietet einen fortschrittlichen Transkriptionsdienst, der Ihre Audio- und Videoaufzeichnungen nahtlos in präzisen Text umwandelt und so die Analyse, Weitergabe und Wiederverwendung der Inhalte erleichtert.
Mit Sonix können Sie schnell die wichtigsten Punkte, Aktionen und Erkenntnisse aus Ihren Besprechungen extrahieren und so sicherstellen, dass jedes wichtige Detail erfasst und genutzt wird. Die Möglichkeit, Abschriften nach bestimmten Themen oder Entscheidungen zu durchsuchen, verleiht Ihren aufgezeichneten Inhalten einen zusätzlichen Nutzen und macht sie zu einem unverzichtbaren Werkzeug für effektive Zusammenarbeit und Produktivität.
Wenn Sie Sonix mit der Transkription Ihrer Webex-Aufnahmen beauftragen, bewahren Sie nicht nur den Inhalt, sondern werten ihn auch auf. Mit den Transkriptionsdiensten von Sonix können Sie die Wirkung Ihrer Webex-Meetings maximieren, indem Sie rohe Audio- und Videoaufnahmen in strukturierte, umsetzbare Informationen umwandeln.
Testen Sie noch heute die kostenlose Sonix-Testversion und erhalten Sie 30-minütige kostenlose Transkription. Keine Kreditkarte erforderlich.
Aufzeichnung eines Webex-Meetings: Häufig gestellte Fragen
Kann ich aufzeichnen, wenn ich nicht der Gastgeber der Besprechung bin?
Standardmäßig kann nur der Gastgeber eine Aufzeichnung starten. Der Gastgeber kann jedoch bestimmten Teilnehmern die Aufzeichnungserlaubnis erteilen, so dass auch sie aufzeichnen können.
Wie kann ich ein Webex-Meeting auf meinem Telefon aufzeichnen?
Sie können in der Webex Mobile App aufzeichnen, indem Sie im Menü "Mehr" auf die Option "Aufzeichnen" tippen. Diese Funktion ist sowohl auf iOS- als auch auf Android-Geräten verfügbar.
Sind Webex Meeting-Aufzeichnungen sicher?
Webex-Aufzeichnungen sind durch Verschlüsselung geschützt. Meetings können ein Passwort erfordern, um auf die Aufzeichnung zuzugreifen, was eine zusätzliche Sicherheitsebene für Ihre Inhalte darstellt.