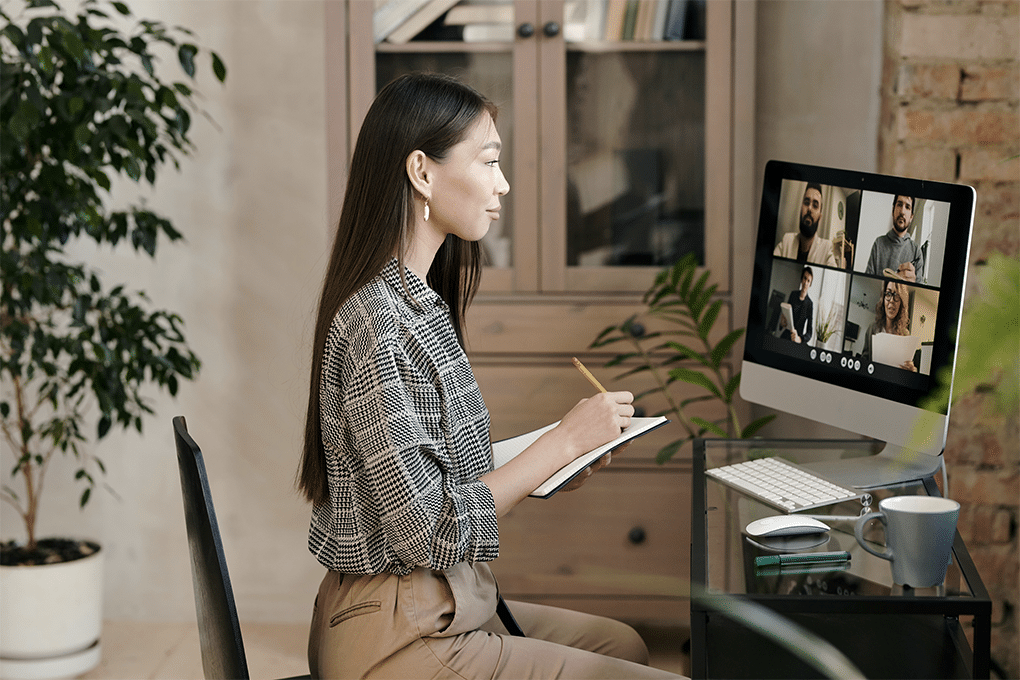Zoom-møder kan være en pålidelig måde at øge din organisations interne effektivitet på. Optagelse af disse Zoom-møder kan forbedre den endnu mere.
Det kan være nyttigt at optage dine Zoom-møder af forskellige årsager, f.eks. for at dele indholdet med dem, der ikke kunne deltage, gense vigtige diskussioner eller skabe SOP'er ud af møderne.
Det er nemmere end nogensinde at optage Zoom-møder, og med de rigtige værktøjer og teknikker kan du lave optagelser i høj kvalitet, som du kan bruge som reference eller dele.
Indholdsfortegnelse
- Kan du optage et Zoom-møde?
- Hvorfor skal du optage et møde?
- Sådan optager du et Zoom-møde på din computer
- Sådan optager du et Zoom-møde på en mobil enhed
- Sådan optager du et Zoom-møde som deltager
- Sådan transskriberer du automatisk Zoom-optagelser
- Tips til optagelse af Zoom-møder i høj kvalitet
- Afsluttende tanker: Sådan optager du et Zoom-møde
- Sådan optager du et Zoom-møde: Ofte stillede spørgsmål
Kan du optage et Zoom-møde?
Ja, det er muligt at optage et Zoom-møde. Zoom har en indbygget optagefunktion, som er tilgængelig med de rette tilladelser fra værten. Optagelsen kan gemmes lokalt eller i skyen, afhængigt af Zoom-abonnementet.
Hvis du ikke har de nødvendige værtstilladelser, kan alternative programmer som OBS kan bruges til at optage mødet. Det er dog vigtigt at sikre, at du optager med samtykke fra alle deltagere. Afhængigt af hvor du befinder dig, kan du overtræde lokale love om privatlivets fred, hvis du optager uden samtykke.
Hvorfor skal du optage et møde?
Zoom-møder kan være en god måde at sikre, at man ikke går glip af noget. Hvis et vigtigt eller kritisk punkt bliver overset, kan du altid gå tilbage til optagelsen og lytte til den igen.
Denne funktion er meget nyttig til at optage alle dine virtuelle møder for at opretholde produktivitet og korrekt kommunikation med andre og for at holde en grundig oversigt over alle dine virtuelle interaktioner. Ideel til uddannelsesmæssige formål, til at udbrede kendskabet og til at kende alle produktfunktioner i detaljer.
At optage et Zoom-møde er nyttigt i mange situationer:
- Deling med fraværende deltagere: Hvis vigtige teammedlemmer eller interessenter ikke kan deltage i et live-møde, giver optagelserne dem mulighed for at indhente det forsømte senere.
- Oprettelse af undervisningsmateriale: Optag en træningssession eller en tutorial for at skabe evigtvarende indhold til onboarding af nye medarbejdere eller kunder.
- Dokumentation af vigtige diskussioner: Optag brainstormingsessioner, kundemøder eller interviews til at referere tilbage til vigtige punkter og beslutninger.
- Genbrug af indhold: Brug mødeoptagelser til at lave blogindlæg, podcasts eller indhold til sociale medier for at udvide rækkevidden af dine diskussioner.
Sådan optager du et Zoom-møde på din computer
Sådan kan du optage et Zoom-møde på din Windows- eller Mac-computer.
- Deltag i mødet: Det første skridt her er at deltage i det pågældende møde, som du vil optage.
- Start optagelsen: Når du er i mødet, skal du klikke på knappen "Mere" nederst i Zoom-vinduet og klikke på "Optag" i pop op-vinduet. Hvis du bliver bedt om det, skal du vælge at optage til computeren.
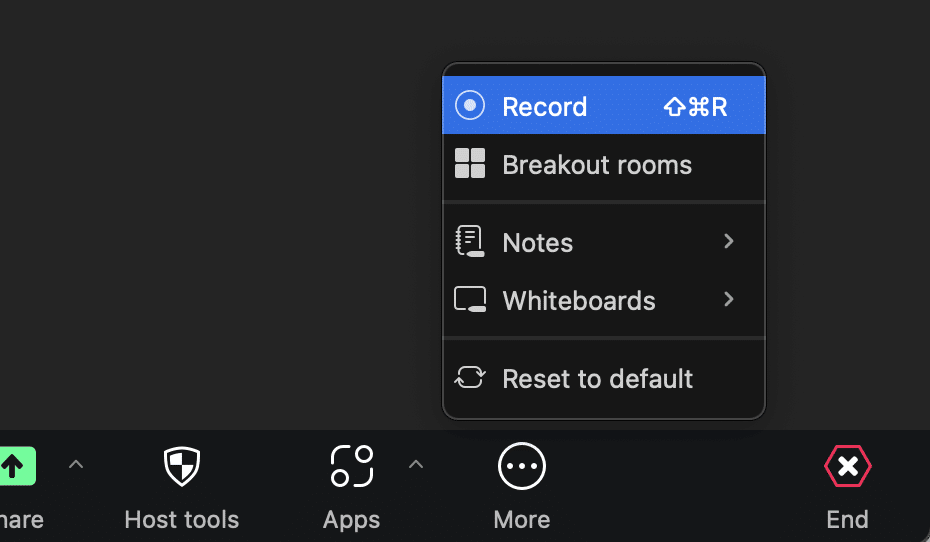
- Pause eller Stop: Du kan sætte optagelsen på pause når som helst ved at klikke på knappen "Pause". For at afslutte optagelsen skal du klikke på knappen "Stop".
- Få adgang til optagelsen: Efter mødet konverterer Zoom optagelsen og gemmer den på din lokale computer. Som standard gemmes optagelser i en Zoom-mappe i mappen Dokumenter.
Hvis du har en betalt plan, har du også adgang til Zoom cloud recording og kan gemme dine optagede sessioner på Zooms servere.
Sådan optager du et Zoom-møde på en mobil enhed
Hvis du vil optage et Zoom-møde på en mobil enhed via Zoom-appen, er der desværre ingen mulighed for lokal optagelse. Du skal være på den betalte plan, hvis du vil bruge cloud-optagelse på din telefon.
Når det er aktiveret, kan du nemt optage dit møde direkte i skyen.
- Aktivér optagelse i skyen: Lokal optagelse er ikke tilgængelig på mobile enheder. I stedet skal du aktivere cloud-optagelse i indstillingerne for din Zoom-konto.
- Start optagelsen: Under mødet skal du trykke på knappen "Mere" og vælge "Optag til skyen" for at begynde at optage.
- Pause eller Stop: Tryk på "Mere" igen, og vælg "Sæt optagelsen på pause" eller "Stop optagelsen" efter behov.
- Få adgang til optagelsen: Cloud-optagelser gemmes på din Zoom-konto. Efter mødet modtager du en e-mail med et link til at få adgang til optagelsen.

Sådan optager du et Zoom-møde som deltager
Som deltager i et Zoom-møde kan du optage sessionen, hvis værten giver dig tilladelse til det. Sådan gør du:
- Spørg værten om tilladelse til at optage: Hvis du vil optage mødet, skal du sende en besked til værten og bede om adgang til at optage. De kan give dig det under mødet.
- Følg værtens indspilningstrin: Hvis værten giver dig tilladelse til at optage, skal du følge de samme trin, som de ville bruge til at starte optagelsen. Klik på knappen "Optag" nederst i Zoom-vinduet, og vælg at optage på din computer.
- Brug et tredjepartsværktøj: Alternativt kan du bruge et separat optageværktøj eller en skærmoptager. Det er nyttigt, hvis værten ikke giver dig mulighed for at optage direkte via Zoom. Værktøjer som Loom, OBS Studio eller QuickTime Player kan optage din skærm og lyd.
Husk, at det altid er god skik at spørge om lov, før man optager et møde. Sørg for, at alle deltagere er klar over og trygge ved at blive optaget.
Hvis du ikke kan optage direkte via Zoom eller med en skærmoptager, kan du overveje at bede værten om at dele sin optagelse med dig efter mødet.
Sådan transskriberer du automatisk Zoom-optagelser
Når du har optaget dit Zoom-møde, kan det være en god idé at konvertere lyden til en skriftlig udskrift. Transskribering af dine optagelser gør indholdet mere tilgængeligt, søgbart og lettere at referere til.
Du kan transskribere optagelsen manuelt, men en automatisk transskriptionstjeneste som Sonix kan spare dig tid og kræfter.
Sonix kan hjælpe dig med at generere udskrifter med 99%-nøjagtighed på bare nogle få minutter. Sonix er udstyret med avancerede AI-analyseværktøjer, der automatisk kan omdanne dine udskrifter til brugbare data.
Det er nemt at referere til møder med Sonix' avancerede funktioner, herunder tematisk analyse, AI-genererede resuméer og registrering af enheder med diarisering. Disse værktøjer gør det muligt hurtigt at identificere centrale emner og vigtige beslutninger, der er truffet under mødet.
Sådan transskriberer du din Zoom-optagelse med Sonix:
- Upload din Zoom-optagelse: Start med at uploade din Zoom-optagelsesfil til din Sonix.
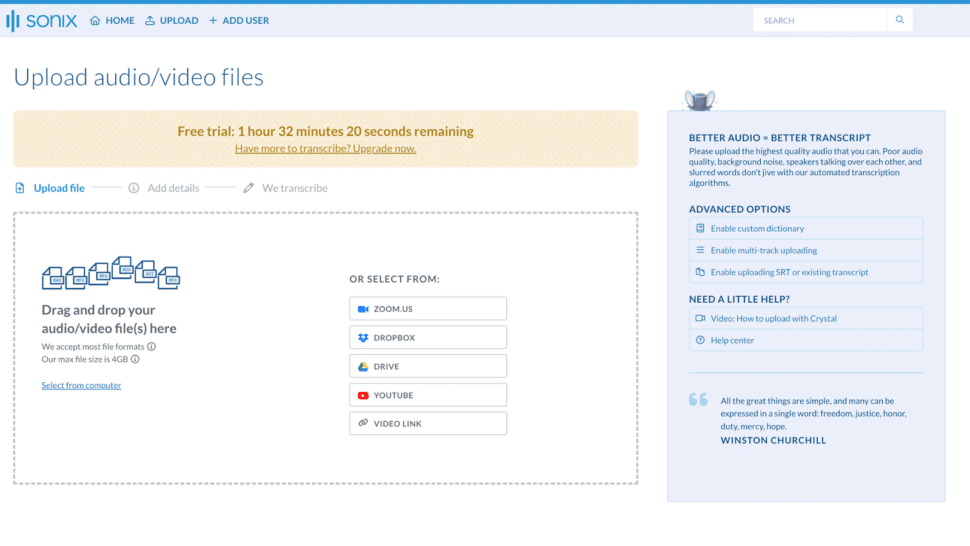
- Lad AI'en transskribere lyden: Sonix bruger avanceret kunstig intelligens til at analysere lyden og generere en skriftlig udskrift. Denne proces er normalt ret hurtig, selv for længere optagelser. Sonix giver dig besked via e-mail, når transskriptionen er færdig.
- Gennemgå og rediger udskriften: Når transskriptionen er færdig, skal du gennemgå teksten for nøjagtighed. Sonix har en indbygget editor, der giver dig mulighed for at afspille lyden, mens du læser udskriften, hvilket gør det nemt at finde og rette eventuelle fejl.
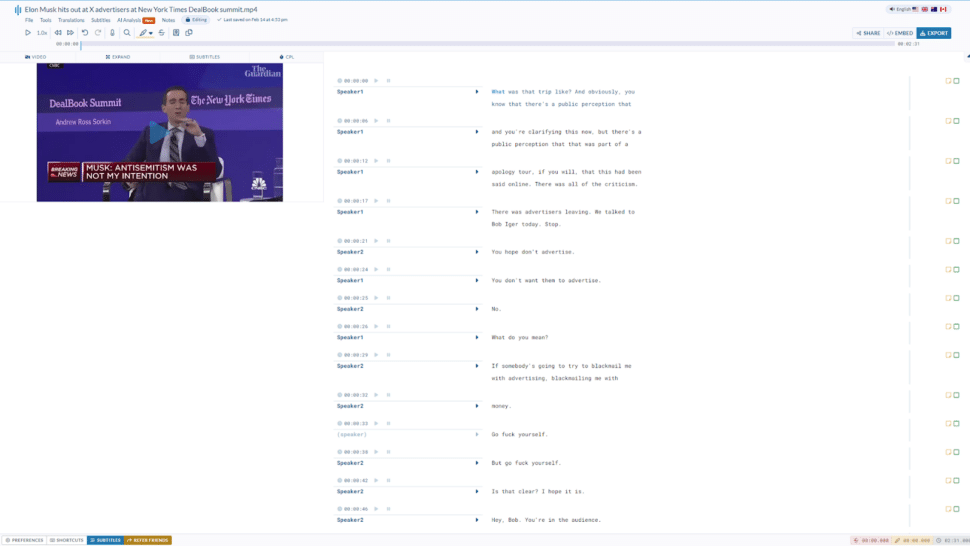
- Eksporter udskriften: Når du har færdiggjort udskriften, skal du eksportere den i det ønskede format. Populære muligheder omfatter almindelig tekst, Microsoft Word, PDF eller SRT til undertekster.
Transskription af et Zoom-møde med en automatisk transskriptionstjeneste som Sonix er en ligetil proces, der i høj grad kan øge værdien af dine optagede møder. Med en nøjagtig udskrift kan du:
- Opret mødereferater: Brug udskriften som udgangspunkt for at lave kortfattede mødereferater eller resuméer, som du kan dele med dit team. Sonix kan også lave et automatisk resumé for dig.
- Forbedre tilgængeligheden: Giv udskriften til deltagere, der er døve eller hørehæmmede, eller til dem, der foretrækker at læse i stedet for at lytte.
- Aktivér søgning og reference: En skriftlig udskrift gør det nemt at søge efter specifikke emner, nøgleord eller talere i optagelsen.
- Genbrug indhold: Brug citater eller afsnit fra udskriften til at skabe indlæg på sociale medier, blogartikler eller andet indhold, der udvider rækkevidden af dit møde.
Automatisk transskribering er et værdifuldt værktøj for alle, der regelmæssigt optager Zoom-møder. Ved at følge disse enkle trin og bruge en pålidelig transskriptionstjeneste kan du frigøre det fulde potentiale i dit optagede indhold.
Ønsker du at teste vores Sonix 99%'s nøjagtighed ved transskribering af Zoom-møder? Tilmeld dig i dag til en 30 minutters gratis prøveperiode. Der kræves ikke kreditkort.
Tips til optagelse af Zoom-møder i høj kvalitet
Zoom-møder kan være katastrofale, hvis du ikke tager de rigtige skridt for at sikre høj produktionskvalitet. Hvis du jævnligt afholder Zoom-møder og optager dem, kan du se her, hvordan du kan sikre optagelser og udskrifter af høj kvalitet.
- Juster din belysning: God belysning er nøglen til klar videokvalitet. Bed deltagerne om at placere sig, så lyskilderne er foran dem. Det forhindrer skygger og modlys, som kan skjule dit ansigt.
- Vælg et roligt sted: Sørg for, at deltagerne vælger et sted, der er fri for afbrydelser og ekstern støj. Det er altid bedre at bruge et lille lokale, som hjælper med at undgå ekko. Hvis du ofte deltager i møder med værdifulde kunder, bør du overveje at investere i lydisolerende vægbeklædning. Det sikrer, at lyden er så klar som muligt.
- Test din opsætning før mødet: Foreslå medarbejderne at lave en hurtig testkørsel for at justere deres mikrofon-, kamera- og internetindstillinger på forhånd. Det hjælper med at undgå tekniske problemer under selve mødet.
- Brug skærmdeling effektivt: Når du deler din skærm, skal du lukke unødvendige faner og programmer for at holde dit publikum fokuseret på det indhold, der betyder noget. Det reducerer også risikoen for at komme til at dele følsomme oplysninger ved et uheld.
Afsluttende tanker: Sådan optager du et Zoom-møde
Optagelse af Zoom-møder kan i høj grad øge effektiviteten og give deltagerne mulighed for at gense diskussioner og beslutninger. Sørg altid for at have samtykke fra alle deltagere, før du optager.
Transskribering af disse optagelser maksimerer fordelene yderligere ved at give nem reference og forbedre tilgængeligheden for dem, der ikke kunne deltage.
Hvis du vil have præcise og pålidelige transskriptioner, bør du overveje at bruge Sonix. De avancerede funktioner sikrer, at dine møder transskriberes nøjagtigt, hvilket sparer tid og øger produktiviteten. Ved at optage og transskribere dine Zoom-møder sikrer du, at du ikke går glip af noget vigtigt, og at alle forbliver på samme side.
Er du interesseret i at prøve Sonix? Tilmeld dig en 30 minutters gratis prøveperiode. Der kræves ikke kreditkort.
Sådan optager du et Zoom-møde: Ofte stillede spørgsmål
Kan jeg optage et Zoom-møde, hvis jeg ikke er vært?
Ja, du kan optage mødet direkte via Zoom med værtens tilladelse. Hvis der ikke gives tilladelse, kan du overveje at bruge et tredjeparts skærmoptagelsesværktøj til at optage sessionen. Det er dog vigtigt at få forudgående samtykke.
Er optagelser af Zoom-møder sikre?
Zoom implementerer kryptering og adgangskontrol for at beskytte dine optagelser. Det er dog vigtigt at administrere dine optagelser ansvarligt ved at opbevare og dele dem sikkert og sikre, at følsomme oplysninger forbliver beskyttet.
Hvordan transskriberer jeg en Zoom-mødeoptagelse?
Sonix' automatiserede transskriptionstjeneste tilbyder en hurtig og præcis måde at konvertere dine Zoom-optagelser til tekst. Dette forbedrer anvendeligheden og tilgængeligheden af dit optagede indhold, hvilket gør det lettere at gennemgå, dele og henvise til.