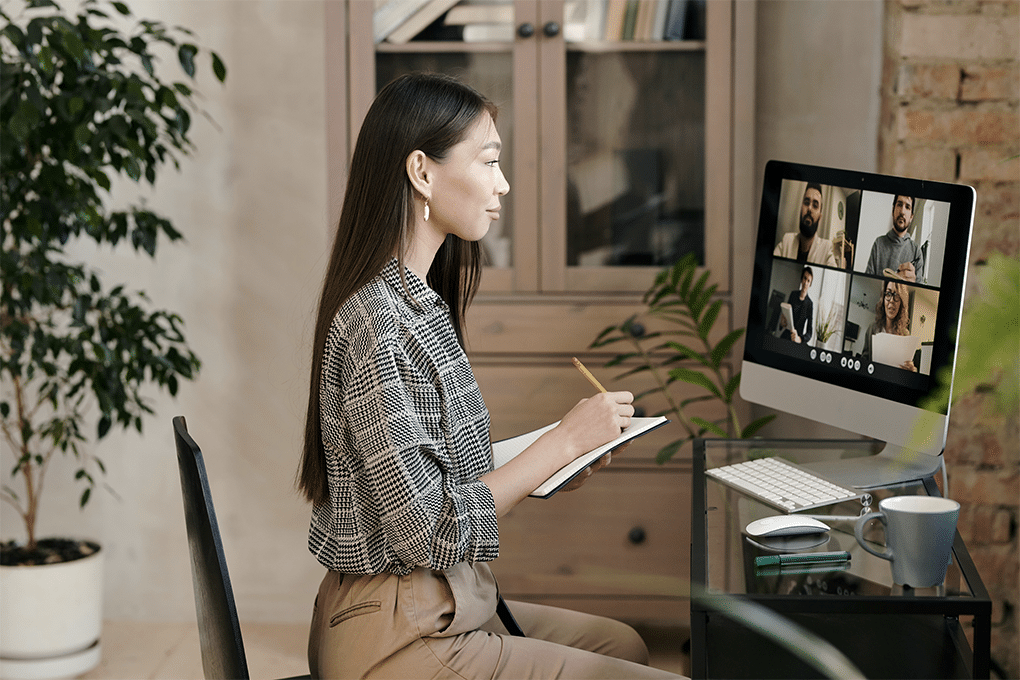Zoom toplantıları, kuruluşunuzun dahili verimliliğini artırmak için güvenilir bir yol olabilir. Bu Zoom toplantılarını kaydetmek verimliliği daha da artırabilir.
Zoom toplantılarınızı kaydetmek, içeriği katılamayanlarla paylaşmak, önemli tartışmaları tekrar gözden geçirmek veya toplantılardan SOP'ler oluşturmak gibi çeşitli nedenlerle faydalı olabilir.
Zoom toplantılarını kaydetmek her zamankinden daha kolay ve doğru araç ve tekniklerle referans olarak kullanmak veya paylaşmak için yüksek kaliteli kayıtlar oluşturabilirsiniz.
İçindekiler
- Zoom Toplantısını Kaydedebilir misiniz?
- Bir Toplantıyı Neden Kaydetmeniz Gerekir?
- Zoom Toplantısını Bilgisayarınıza Kaydetme
- Mobil Cihazda Zoom Toplantısı Nasıl Kaydedilir
- Zoom Toplantısını Katılımcı Olarak Kaydetme
- Zoom Kayıtlarını Otomatik Olarak Yazıya Dökme
- Yüksek Kaliteli Zoom Toplantılarını Kaydetmek İçin İpuçları
- Kapanış Düşünceleri: Zoom Toplantısı Nasıl Kaydedilir
- Zoom Toplantısı Nasıl Kaydedilir? Sıkça Sorulan Sorular
Zoom Toplantısını Kaydedebilir misiniz?
Evet, bir Zoom toplantısını kaydetmek mümkündür. Zoom, toplantı sahibinden uygun izinlerle erişilebilen yerleşik bir kayıt özelliği sunar. Kayıt, Zoom abonelik planına bağlı olarak yerel olarak veya buluta kaydedilebilir.
Gerekli ana bilgisayar izinlerine sahip değilseniz, aşağıdaki gibi alternatif uygulamalar OBS toplantıyı kaydetmek için kullanılabilir. Ancak, tüm katılımcıların izniyle kayıt yaptığınızdan emin olmanız önemlidir. Bulunduğunuz yere bağlı olarak, izin almadan kayıt yaparsanız yerel gizlilik yasalarını ihlal etmiş olabilirsiniz.
Bir Toplantıyı Neden Kaydetmeniz Gerekir?
Zoom toplantıları hiçbir şeyin kaçırılmamasını sağlamak için harika bir yol olabilir. Önemli veya kritik bir nokta atlanırsa veya gözden kaçarsa, kaydı her zaman tekrar gözden geçirebilir ve tekrar dinleyebilirsiniz.
Bu özellik, üretkenliği ve başkalarıyla doğru iletişimi sürdürmek ve tüm sanal etkileşimlerinizin kapsamlı bir kaydını tutmak için tüm sanal toplantılarınızı kaydetmek için çok kullanışlıdır. Eğitim amaçları, farkındalığı yaymak ve herhangi bir ürün özelliğini ayrıntılı olarak bilmek için idealdir.
Bir Zoom toplantısını kaydetmek birçok senaryoda kullanışlıdır:
- Gelmeyen Katılımcılarla Paylaşım: Kilit ekip üyeleri veya paydaşlar canlı bir toplantıya katılamazsa, kayıtlar daha sonra yetişmelerini sağlar.
- Eğitim Materyalleri Oluşturma: Yeni çalışanları veya müşterileri işe almak için her zaman yenilenen içerik oluşturmak üzere bir eğitim oturumu veya öğretici kaydedin.
- Önemli Tartışmaların Belgelenmesi: Beyin fırtınası oturumlarını, müşteri toplantılarını veya görüşmeler kilit noktalara ve kararlara geri dönmek için.
- İçeriği Yeniden Kullanma: Toplantı kayıtlarını blog yazıları, podcast'ler veya sosyal medya içeriği oluşturmak için kullanarak tartışmalarınızın erişimini genişletin.
Zoom Toplantısını Bilgisayarınıza Kaydetme
Windows veya Mac bilgisayarlarınızda bir Zoom toplantısını nasıl kaydedebileceğiniz aşağıda açıklanmıştır.
- Toplantıya katılın: Buradaki ilk adım, kaydetmek istediğiniz söz konusu toplantıya katılmaktır.
- Kaydı başlatın: Toplantıya girdikten sonra, Zoom penceresinin altındaki "Daha Fazla" düğmesine tıklayın ve açılan pencereden "Kaydet" seçeneğine tıklayın. İstenirse, bilgisayara kaydetmeyi seçin.
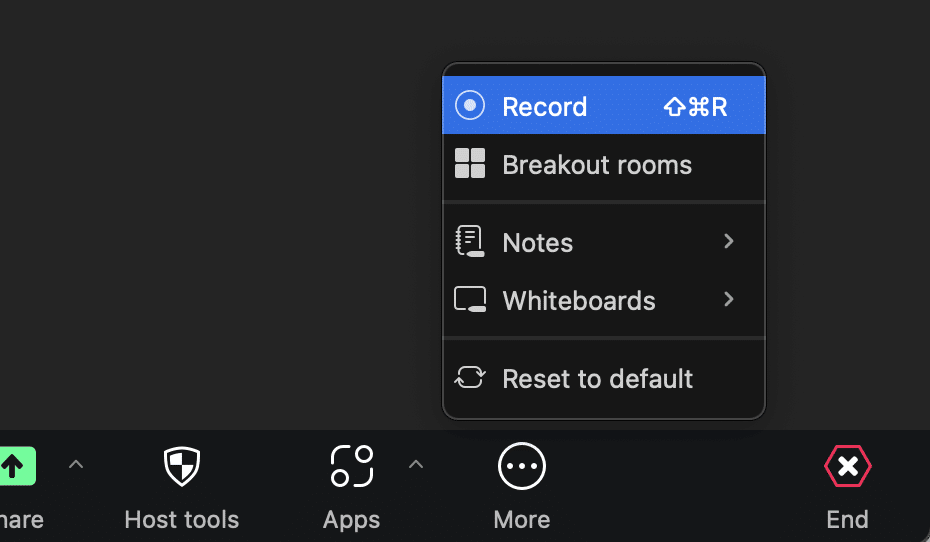
- Duraklat veya Durdur: "Duraklat" düğmesine tıklayarak kaydı istediğiniz zaman duraklatabilirsiniz. Kaydı sonlandırmak için "Durdur" düğmesine tıklayın.
- Kayda Erişin: Toplantıdan sonra, Zoom kaydı dönüştürecek ve yerel bilgisayarınıza kaydedecektir. Varsayılan olarak, kayıtlar Belgeler klasörünüzdeki bir Zoom klasörüne kaydedilir.
Ücretli bir plana sahipseniz, Zoom bulut kaydına da erişebilir ve kaydedilen oturumlarınızı Zoom'un sunucularında saklayabilirsiniz.
Mobil Cihazda Zoom Toplantısı Nasıl Kaydedilir
Bir Zoom toplantısını Zoom uygulaması aracılığıyla mobil bir cihazda kaydetmek istiyorsanız, maalesef yerel kayıt seçeneği yoktur. Telefonunuzda bulut kaydı kullanmak istiyorsanız ücretli planda olmanız gerekir.
Etkinleştirildikten sonra, toplantınızı doğrudan buluta kolayca kaydedebilirsiniz.
- Bulut Kaydını Etkinleştirin: Yerel kayıt mobil cihazlarda kullanılamaz. Bunun yerine, Zoom hesap ayarlarınızda bulut kaydını etkinleştirin.
- Kaydı Başlatın: Toplantı sırasında "Daha Fazla" düğmesine dokunun ve kayda başlamak için "Buluta Kaydet "i seçin.
- Duraklat veya Durdur: Tekrar "Diğer" üzerine dokunun ve gerektiğinde "Kaydı Duraklat" veya "Kaydı Durdur" öğesini seçin.
- Kayda Erişin: Bulut kayıtları Zoom hesabınıza kaydedilir. Toplantıdan sonra, kayda erişmek için bir bağlantı içeren bir e-posta alacaksınız.

Zoom Toplantısını Katılımcı Olarak Kaydetme
Bir Zoom toplantısının katılımcısı olarak, toplantı sahibi size izin verirse oturumu kaydedebilirsiniz. İşte nasıl yapılacağı:
- Ev Sahibinden Kayıt İzni İsteyin: Toplantıyı kaydetmek istiyorsanız, toplantı sahibine kayıt erişimi talep eden bir mesaj gönderin. Toplantı sırasında size bu izni verebilirler.
- Ev Sahibinin Kayıt Adımlarını Takip Edin: Sunucu size kayıt izni verirse, kaydı başlatmak için kullanacakları adımların aynısını izleyin. Yakınlaştırma penceresinin altındaki "Kaydet" düğmesine tıklayın ve bilgisayarınıza kaydetmeyi seçin.
- Üçüncü Taraf Bir Araç Kullanın: Alternatif olarak, ayrı bir kayıt aracı veya ekran kaydedici kullanın. Sunucu doğrudan Zoom üzerinden kayıt yapmanıza izin vermiyorsa bu yararlıdır. Loom, OBS Studio veya QuickTime Player gibi araçlar ekranınızı ve sesinizi yakalayabilir.
Herhangi bir toplantıyı kaydetmeden önce izin istemenin her zaman iyi bir görgü kuralı olduğunu unutmayın. Tüm katılımcıların kayıt altına alındıklarının farkında olduklarından ve bu konuda rahat olduklarından emin olun.
Doğrudan Zoom üzerinden veya bir ekran kaydedici ile kayıt yapamıyorsanız, toplantı sahibinden toplantıdan sonra kayıtlarını sizinle paylaşmasını istemeyi düşünün.
Zoom Kayıtlarını Otomatik Olarak Yazıya Dökme
Zoom toplantınızı kaydettikten sonra, sesi yazılı bir transkripte dönüştürmek isteyebilirsiniz. Kayıtlarınızı yazıya dökmek, içeriği daha erişilebilir, aranabilir ve daha kolay referans alınabilir hale getirir.
Kaydı manuel olarak yazıya dökebilirsiniz, ancak Sonix gibi bir otomatik yazıya dökme hizmeti size zaman ve emek kazandırabilir.
Sonix sadece birkaç dakika içinde 99% doğruluğunda transkriptler oluşturmanıza yardımcı olabilir. Sonix, transkriptlerinizi otomatik olarak eyleme dönüştürülebilir verilere dönüştürebilen gelişmiş yapay zeka analiz araçlarıyla donatılmıştır.
Sonix'in tematik analiz, yapay zeka tarafından oluşturulan özetler ve günlük tutma ile varlık tespiti gibi gelişmiş özellikleri sayesinde toplantılara atıfta bulunmak zahmetsiz hale gelir. Bu araçlar, temel konuların ve toplantı sırasında alınan önemli kararların hızlı bir şekilde tanımlanmasını sağlar.
Sonix ile Zoom kaydınızı nasıl transkribe edeceğiniz aşağıda açıklanmıştır:
- Zoom kaydınızı yükleyin: Zoom kayıt dosyanızı Sonix'inize yükleyerek başlayın.
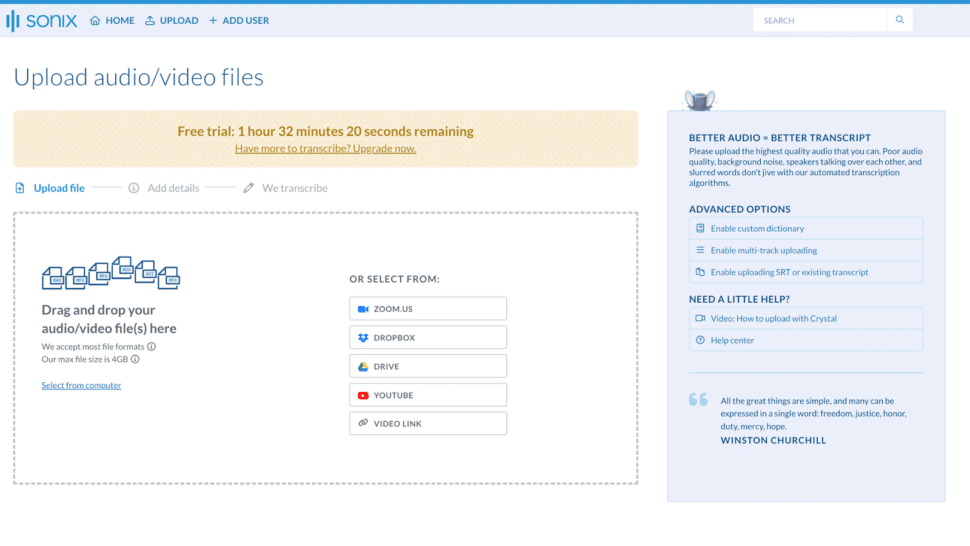
- Yapay zekanın sesi yazıya dökmesine izin verin: Sonix, sesi analiz etmek ve yazılı bir transkript oluşturmak için gelişmiş yapay zeka kullanacaktır. Bu süreç, uzun kayıtlar için bile genellikle oldukça hızlıdır. Transkripsiyon tamamlandığında Sonix sizi e-posta yoluyla bilgilendirecektir.
- Transkripti gözden geçirin ve düzenleyin: Transkripsiyon tamamlandığında, metni doğruluk açısından gözden geçirin. Sonix, transkripti okurken sesi oynatmanıza olanak tanıyan yerleşik bir düzenleyiciye sahiptir, bu da herhangi bir hatayı yakalamanızı ve düzeltmenizi kolaylaştırır.
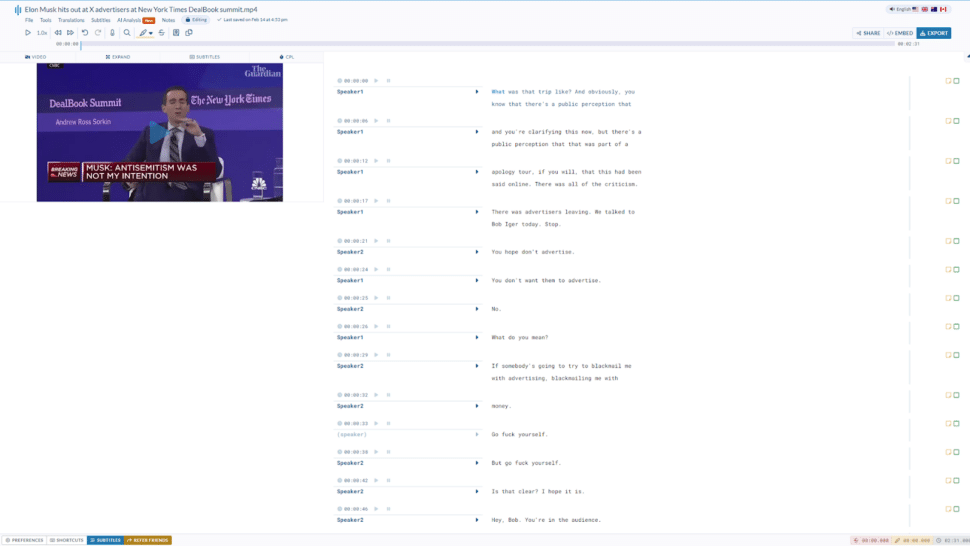
- Transkripti Dışa Aktarın: Transkripti son haline getirdikten sonra, istediğiniz formatta dışa aktarın. Popüler seçenekler arasında düz metin, Microsoft Word, PDF veya altyazılar için SRT bulunmaktadır.
Bir Zoom toplantısının deşifresi Sonix gibi bir otomatik transkripsiyon hizmeti ile kaydedilen toplantılarınızın değerini büyük ölçüde artırabilecek basit bir işlemdir. Doğru bir transkript ile şunları yapabilirsiniz:
- Toplantı Tutanağı Oluşturma: Transkripti, ekibinizle paylaşmak üzere kısa toplantı tutanakları veya özetleri oluşturmak için bir başlangıç noktası olarak kullanın. Sonix sizin için otomatik bir özet de oluşturabilir.
- Erişilebilirliği İyileştirin: İşitme engelli veya işitme güçlüğü çeken ya da dinlemek yerine okumayı tercih eden katılımcılara transkript sağlayın.
- Arama ve Referansı Etkinleştirin: Yazılı bir transkript, kayıt içinde belirli konuların, anahtar kelimelerin veya konuşmacıların aranmasını kolaylaştırır.
- İçeriği yeniden kullanın: Sosyal medya gönderileri, blog makaleleri veya toplantınızın erişimini genişleten diğer içerikleri oluşturmak için transkriptten alıntılar veya bölümler kullanın.
Otomatik transkripsiyon, Zoom toplantılarını düzenli olarak kaydeden herkes için değerli bir araçtır. Bu basit adımları izleyerek ve güvenilir bir transkripsiyon hizmeti kullanarak, kaydedilen içeriğinizin tüm potansiyelini ortaya çıkarabilirsiniz.
Yakınlaştırma toplantılarını yazıya dökmede Sonix'in 99% doğruluğunu test etmek ister misiniz? Bugün kaydolun 30 dakikalık ücretsiz deneme. Kredi kartı gerekmez.
Yüksek Kaliteli Zoom Toplantılarını Kaydetmek İçin İpuçları
Yüksek prodüksiyon kalitesi sağlamak için doğru adımları atmazsanız Zoom toplantıları felakete dönüşebilir. Düzenli olarak Zoom oturumlarına ev sahipliği yapıyor ve bunları kaydediyorsanız, yüksek kaliteli kayıtları ve transkriptleri nasıl garanti edebileceğinizi burada bulabilirsiniz.
- Aydınlatmanızı Ayarlayın: İyi aydınlatma net video kalitesinin anahtarıdır. Katılımcılardan kendilerini ışık kaynakları önlerinde olacak şekilde konumlandırmalarını isteyin. Bu, yüzünüzü gizleyebilecek gölgeleri ve arkadan aydınlatmayı önler.
- Sessiz Bir Alan Seçin: Katılımcıların kesintilerden ve dış gürültüden uzak bir yer seçmelerini sağlayın. Yankıyı önlemeye yardımcı olan küçük bir oda kullanmak her zaman daha iyidir. Yüksek değerli müşterilerle sık sık toplantılara katılıyorsanız, duvarlar için ses geçirmez dolgu malzemesine yatırım yapmayı düşünmelisiniz. Bu, sesin mümkün olduğunca net olmasını sağlar.
- Toplantıdan Önce Kurulumunuzu Test Edin: Çalışanlara önceden mikrofon, kamera ve internet ayarlarını yapmak için hızlı bir test çalışması yapmalarını önerin. Bu, gerçek toplantı sırasında teknik sorunların önlenmesine yardımcı olur.
- Ekran Paylaşımını Etkili Kullanın: Ekranınızı paylaşırken, hedef kitlenizin önemli olan içeriğe odaklanmasını sağlamak için gereksiz sekmeleri ve uygulamaları kapatın. Bu aynı zamanda hassas bilgilerin yanlışlıkla paylaşılması riskini de azaltır.
Kapanış Düşünceleri: Zoom Toplantısı Nasıl Kaydedilir
Zoom toplantılarının kaydedilmesi, katılımcıların tartışmaları ve kararları tekrar gözden geçirmesine olanak tanıyarak verimliliği büyük ölçüde artırabilir. Kayıt yapmadan önce her zaman tüm katılımcıların onayını aldığınızdan emin olun.
Bu kayıtların yazıya dökülmesi, kolay referans sağlayarak ve katılamayanlar için erişilebilirliği artırarak faydalarını daha da maksimize eder.
Hassas ve güvenilir transkripsiyonlar için Sonix'i kullanmayı düşünün. Gelişmiş özellikleri, toplantılarınızın doğru bir şekilde yazıya dökülmesini sağlayarak zamandan tasarruf sağlar ve üretkenliği artırır. Zoom toplantılarınızı kaydederek ve yazıya dökerek, önemli hiçbir şeyin kaçırılmamasını ve herkesin aynı sayfada kalmasını sağlarsınız.
Sonix'i denemek ister misiniz? Kayıt olmak için 30 dakikalık ücretsiz deneme. Kredi kartı gerekmez.
Zoom Toplantısı Nasıl Kaydedilir? Sıkça Sorulan Sorular
Toplantı Sahibi Ben Değilsem Zoom Toplantısı Kaydedebilir miyim?
Evet, toplantı sahibinin izniyle toplantıyı doğrudan Zoom üzerinden kaydedebilirsiniz. İzin verilmezse, oturumu yakalamak için üçüncü taraf bir ekran kayıt aracı kullanmayı düşünün. Ancak önceden izin almak önemlidir.
Zoom Toplantı Kayıtları Güvenli mi?
Zoom, kayıtlarınızı korumak için şifreleme ve erişim kontrolleri uygular. Bununla birlikte, kayıtlarınızı güvenli bir şekilde depolayarak ve paylaşarak sorumlu bir şekilde yönetmek, hassas bilgilerin korunmasını sağlamak açısından önemlidir.
Zoom Toplantı Kaydını Nasıl Yazıya Dökebilirim?
Sonix'in otomatik transkripsiyon hizmeti, Zoom kayıtlarınızı metne dönüştürmek için hızlı ve doğru bir yol sunar. Bu, kaydedilen içeriğinizin kullanılabilirliğini ve erişilebilirliğini artırarak incelemeyi, paylaşmayı ve referans vermeyi kolaylaştırır.