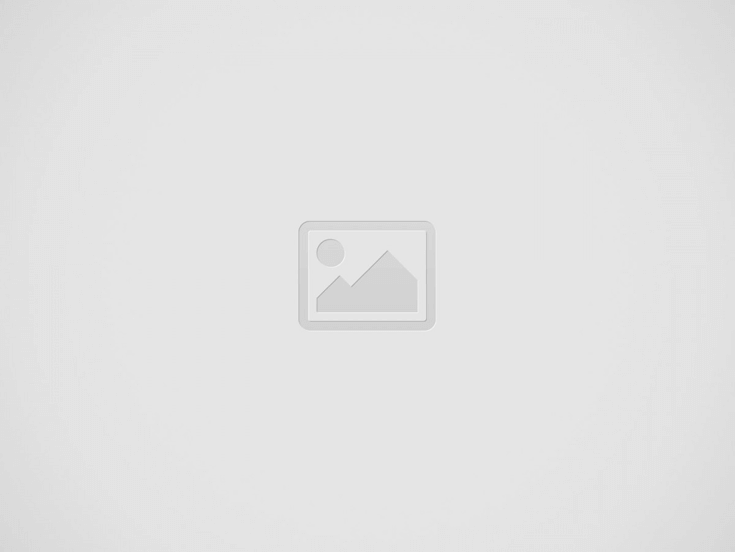
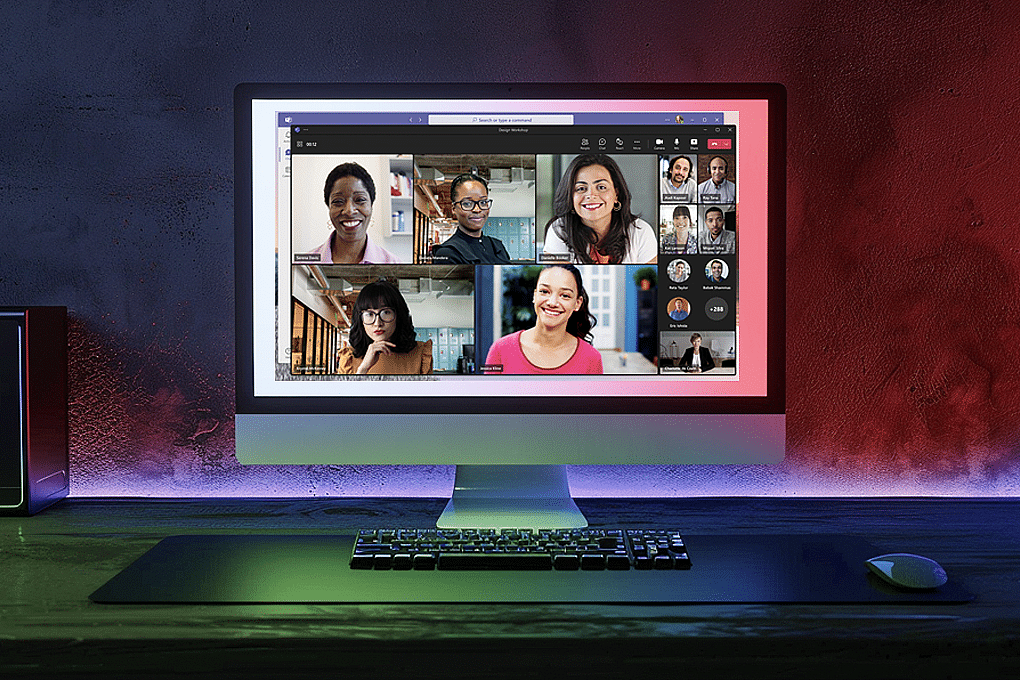
Microsoft Teams sanal toplantılar için güçlü bir araçtır, kesintisiz iletişim ve üretkenlik sağlar.
Team, hem sizin hem de ekibinizin yerini alabilecek benzersiz bir platformdur. çevrimiçi toplantı ve mesajlaşma platformu olarak iş iletişim ihtiyaçlarınız için hepsi bir arada bir platform haline gelir.
Peki ya önemli bir tartışmayı kaçırırsanız veya daha sonra bir toplantıya geri dönmeniz gerekirse? Teams toplantılarınızı kaydetmek işte bu noktada işe yarar.
Bir Teams toplantısını kaydetmek, oturum sırasında tartışılan tüm değerli içgörüleri, kararları ve eylem öğelerini yakalamanıza olanak tanır. Kaydı, katılamayan ekip üyeleriyle kolayca paylaşabilir, hatta eğitim ve işe alıştırma amacıyla kullanmak için yazıya dökebilirsiniz.
Bir Teams toplantısını nasıl kaydedip yazıya dökebileceğinizi aşağıda bulabilirsiniz.
İçindekiler
Bir Teams toplantısının kaydedilmesi, Microsoft Teams oturumu sırasında ses, video ve ekran paylaşımı etkinliğinin yakalanması işlemidir. Bu, katılımcıların toplantı içeriğini daha sonra gözden geçirmesine, başkalarıyla paylaşmasına veya başvuru amacıyla kullanmasına olanak tanır.
Teams toplantılarını kaydetmek, kuruluşunuzdaki işbirliğini, üretkenliği ve bilgi paylaşımını artırabilecek çeşitli avantajlar sunar. Teams toplantılarınızı kaydetmek için bazı temel nedenler.
Bir Teams toplantısını kaydetmek, yalnızca birkaç adımda tamamlanabilecek basit bir işlemdir. Teams toplantılarınızı nasıl kaydedebileceğinizi aşağıda bulabilirsiniz.
Bir Teams toplantısını kaydetmek için öncelikle Microsoft Teams uygulamasını veya web arayüzünü kullanarak bir toplantı başlatmanız veya bir toplantıya katılmanız gerekir. İşte nasıl yapılacağı:
Toplantıyı başlattıktan veya toplantıya katıldıktan sonra, kaydetmeye başlamaya hazırsınız demektir. Kuruluşunuzun ayarlarına bağlı olarak, oturumu kaydetmek için toplantı düzenleyicisinden veya BT yöneticinizden izin istemeniz gerekebileceğini unutmayın.
Toplantıyı kaydetmek için gerekli izinlere sahip olduğunuzu onayladıktan sonra, ses, video ve ekran paylaşımı etkinliğini yakalamaya başlamak için aşağıdaki adımları izleyin:
Ekranın üst kısmında kırmızı bir kayıt simgesi belirecek ve herkesin toplantının kaydedildiğini bilmesini sağlayacaktır.
Gerekirse, "Diğer seçenekler" düğmesine tıklayıp "Kaydı duraklat "ı seçerek kaydı duraklatabilirsiniz. Devam etmek için aynı menüden "Kayda devam et" seçeneğine tıklamanız yeterlidir.
Aynı anda yalnızca bir kaydın etkin olabileceğini unutmayın. Başka bir katılımcı bir kayıt başlatırsa, bu kayıt sizin kaydınızı geçersiz kılacaktır.
Kaydı sonlandırmaya hazır olduğunuzda, aşağıdaki basit adımları izleyin:
Kaydı durdurduktan sonra Teams video dosyasını işleyecektir. Bu işlem, kaydın uzunluğuna ve internet bağlantı hızınıza bağlı olarak birkaç dakika sürebilir.
İşlendikten sonra kayıt, kuruluşunuzun ayarlarına bağlı olarak Microsoft Stream veya OneDrive'a kaydedilir. BT yöneticiniz kayıtların nerede saklanacağı hakkında daha fazla bilgi sağlayabilir.
Kayda erişmek ve paylaşmak kolaydır. Kayıt Microsoft Stream'e kaydedildiyse görüntülemeye hazır olduğunda bir e-posta bildirimi alırsınız. Kaydı toplantı sohbetinde veya Stream hesabınızda da bulabilirsiniz. Kayıt OneDrive'a kaydedilmişse, OneDrive klasörünüzden erişebilir ve izin vererek başkalarıyla paylaşabilirsiniz.
Teams toplantı kayıtlarınızdan en iyi şekilde yararlanmak için ses içeriğini yazıya dökmeyi düşünün. Transkripsiyon, konuşulan kelimeleri aranabilir metne dönüştürerek belirli bilgileri bulmayı, toplantı tutanakları oluşturmayı veya içeriği diğer materyaller için yeniden kullanmayı kolaylaştırır.
Teams yerleşik transkripsiyon sunmasa da, kayıtlarınızı verimli bir şekilde yazıya dökmek için üçüncü taraf hizmetleri veya araçları kullanabilirsiniz.
Teams toplantı kaydınızı yazıya dökmek, içeriği daha erişilebilir, aranabilir ve paylaşılabilir hale getirerek tam potansiyelini ortaya çıkarır.
Kayıtlarınızı yazıya dökmek için üçüncü taraf bir araç arıyorsanız, Sonix en iyi seçimdir.
'ye kadar ulaşan hassasiyet ile 99%yüksek transkripsiyon hızları ve aşılmaz kurumsal sınıf güvenliği ile Sonix, mevcut en iyi transkripsiyon ve çeviri araçlarından biridir.
Kaydınızı şu şekilde yazıya dökebilirsiniz.
Sonix'ten bir transkript ile şunları yapabileceksiniz:
Teams toplantı transkriptinizden en iyi şekilde yararlanmak için Sonix'in Yapay zeka analiz araçları çevrimiçi oturumlarınızın potansiyelini daha da artırmak için.
Bunlarla Yapay zeka araçlarıSonix aşağıdakileri yapmanıza yardımcı olabilir.
Transkripti gözden geçirip düzenledikten sonra, dışa aktarma ve ekibinizle paylaşma zamanı gelmiştir. Bu adımları izleyin:
En iyi uygulamalara bağlı kalmak, Teams toplantı kayıtlarınızın yalnızca yüksek kaliteli değil, aynı zamanda güvenli ve kuruluşunuzun politikalarıyla uyumlu olmasını sağlar. Toplantı kayıtlarınızdan en iyi şekilde yararlanmanıza yardımcı olacak bazı ipuçlarını burada bulabilirsiniz.
Microsoft Teams toplantılarınızı kaydetmek, önemli tartışmaları, kararları ve eylem öğelerini yakalamak için çok önemlidir. Bu kılavuzda özetlenen adımları izleyerek hiçbir değerli bilginin kaybolmamasını sağlayabilir ve toplantılarınızı ekip üyeleriniz için daha erişilebilir ve kullanışlı hale getirebilirsiniz.
Daha da fazla fayda sağlamak için, toplantı kayıtlarınızı yazıya dökmek, onları bilgi tutma ve erişilebilirliği artıran aranabilir, paylaşılabilir belgelere dönüştürebilir. Sonix, 99%'ye kadar doğrulukla otomatik bir transkripsiyon hizmeti sunar ve kayıtlarınızı hassas, kolayca gezilebilir metne dönüştürmek için paha biçilmez bir araç haline getirir.
Sonix'i bugün deneyerek toplantı verimliliğinizi ve işbirliğinizi artırın. Konuşmacı tanımlama ve özelleştirilebilir BiçimlendirmeSonix, Teams toplantı kayıtlarınızdan en iyi şekilde yararlanmanıza yardımcı olur.
Kaydolmak için ücretsiz deneme ve 30 dakikalık ücretsiz transkripsiyon kazanın - kredi kartı gerekmez.
Şu anda Microsoft Teams, toplantıları otomatik olarak kaydetme seçeneği sunmamaktadır. Kayıt, toplantı denetimlerindeki "Daha fazla seçenek" düğmesine (üç nokta) tıklanarak ve "Kaydı başlat" seçilerek manuel olarak başlatılmalıdır. Ancak, toplantı düzenleyicisine her toplantının başında kaydı başlatmasını hatırlatabilir veya Teams ile birlikte bu tür bir otomasyon sunabilecek üçüncü taraf araçları kullanabilirsiniz.
Bir Teams toplantısının ev sahibi veya düzenleyicisi değilseniz, gerekli izinlere sahipseniz yine de toplantıyı kaydedebilirsiniz. Yalnızca toplantı düzenleyicileri ve aynı kuruluştan katılımcılar bir kayıt başlatabilir. Harici bir konuksanız veya gerekli izinlere sahip değilseniz, düzenleyiciden veya dahili bir katılımcıdan kaydı sizin adınıza başlatmasını istemeniz gerekir.
Evet, bir Teams toplantısını kaydetmek için genellikle izin almanız gerekir. Katılımcıları kayıt yaptığınız konusunda bilgilendirmemek, bulunduğunuz yere bağlı olarak gizlilik yasalarının ihlali anlamına gelebilir. Kayda başlamadan önce tüm katılımcıları toplantının kaydedildiği konusunda bilgilendirmek ve onaylarını almak önemlidir. Bu, gizlilik yasaları ve düzenlemelerinin yanı sıra kuruluşunuzun politikalarıyla da uyumluluğu sağlar.
Fonetik ve fonemik transkripsiyonlar, dilbilimcilerin ve dil öğrenenlerin konuşma seslerini temsil etmelerinin iki yoludur...
İletişim, birbirine bağlı bir dünyanın hayati bir parçasıdır. Etkili iletişim, çalışanlar için vazgeçilmezdir...
Basit görünebilir ama değil. İşte nasıl ekleyeceğinize dair tam kılavuzumuz...
SRT, altyazı söz konusu olduğunda endüstri standardıdır ve geniş çapta uyumludur...
Bir röportajı yazıya dökmek gazetecilik, araştırma, yasal dokümantasyon ve içerik oluşturmada kritik bir adımdır....
Altyazılar erişilebilirliği ve katılımı artırır, ancak farklı formatlar uyumluluk sorunlarına neden olabilir. İki tanesi...
Bu web sitesi çerez kullanmaktadır.