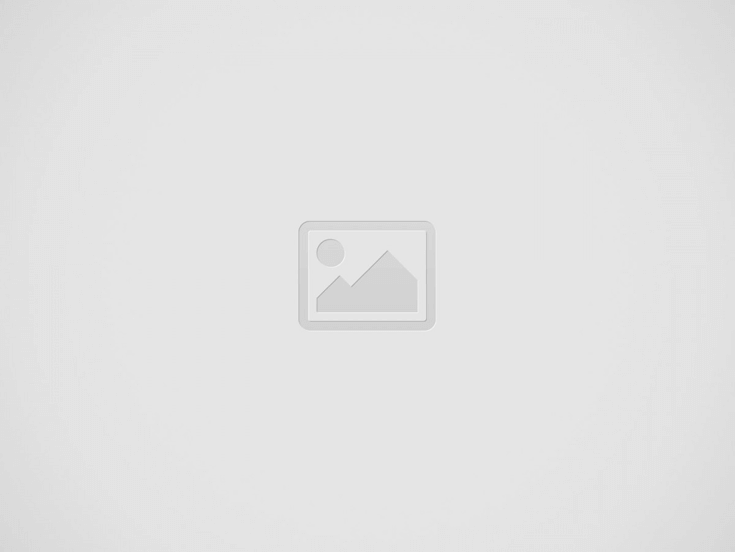
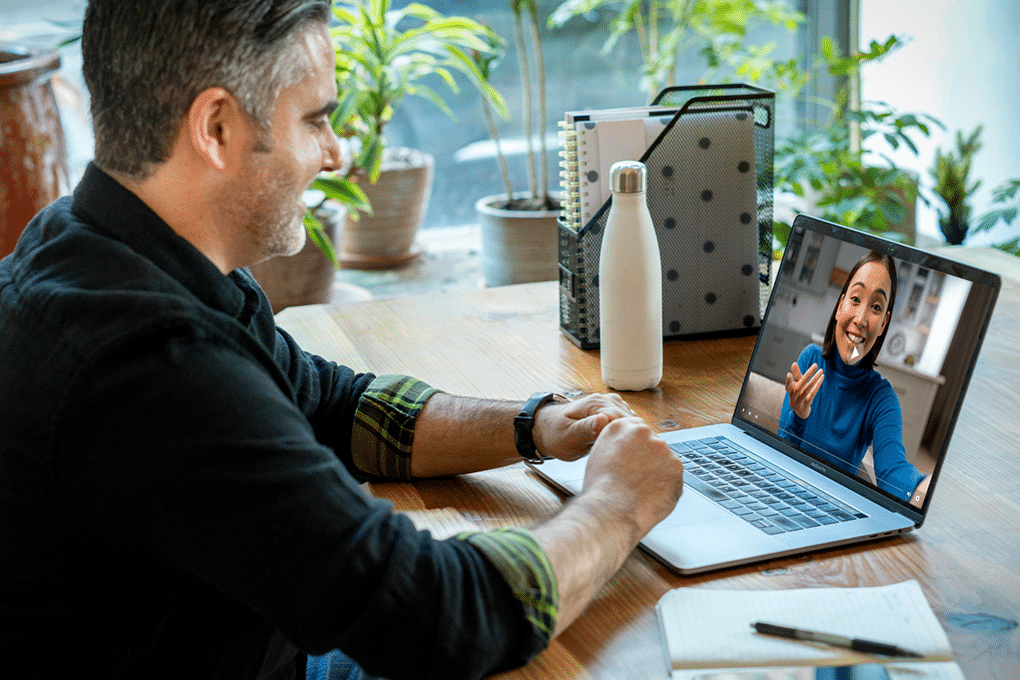
Виртуальные совещания стали неотъемлемой частью профессионального общения, а такие платформы, как Webex, занимают лидирующие позиции. Независимо от того, проводите ли вы важную деловую дискуссию или участвуете в ценном тренинге, запись совещаний стала просто необходима.
Запись обеспечивает возможность повторного просмотра важных деталей, обмена мнениями с коллегами и сохранения точных данных о взаимодействии.
В этой статье мы расскажем вам о процессе записи Встреча Webex, предоставляя вам необходимые шаги для эффективной фиксации сеансов. Независимо от того, являетесь ли вы опытным пользователем или новичком, понимание того, как использовать эту функцию, может повысить вашу производительность и гарантировать, что ценная информация не будет потеряна во время ваших встреч.
Запись совещаний Webex - это ценный ресурс, который можно использовать в будущем. Вот несколько основных причин записывать командные совещания с помощью Webex.
В Webex очень просто записывать совещания благодаря встроенным функциям. Вот как можно включить функцию записи в Webex.
Чтобы записать совещание Webex, вы должны быть ведущим или иметь разрешение на запись от ведущего. Если вы являетесь ведущим, начните запланированную встречу Webex как обычно. Если вы являетесь участником, присоединитесь к собранию, используя предоставленную ссылку для приглашения.
Войдя в собрание, проверьте, правильно ли настроены параметры аудио и видео. Это можно сделать, нажав кнопки "Аудио" и "Видео" на панели управления Webex. Убедитесь, что микрофон и камера работают правильно и что вы подключены к нужному источнику звука.
Если вы выступаете в роли ведущего, вы также можете настроить все необходимые параметры совещания, например отключить звук при входе участников или потребовать пароль для присоединения. Эти параметры можно настроить в меню "Параметры совещания".
Когда вы будете готовы начать запись, найдите кнопку "Запись" на панели управления Webex. Обычно она находится в правом нижнем углу экрана. Если вы не видите кнопку "Запись", она может быть скрыта в меню "Еще".
Войдя в собрание Webex, найдите кнопку "Запись" в нижней части окна собрания. Она должна быть хорошо видна на панели управления, наряду с другими опциями, такими как отключение звука, видео и общий экран.
Если вы не видите кнопку "Записать", есть несколько возможных причин:
Если кнопка "Запись" видна и доступна для нажатия, вы готовы перейти к следующему шагу и выбрать параметры записи.
Когда вы нажмете кнопку "Запись", Webex предложит вам несколько вариантов того, как и где сохранить запись. Два основных варианта - запись в облако или на локальный компьютер.
Когда появятся параметры записи, выберите желаемое место записи: облако или компьютер. Для большинства пользователей облачная запись - лучший выбор. Она автоматически загружает видео и аудио на ваш аккаунт Webex, что позволяет легко получить доступ к записи и поделиться ею из любого места.
Если у вас ограниченное облачное хранилище или вам нужно сохранить запись в автономном режиме, вы можете выбрать запись на компьютер. В этом случае запись сохраняется в виде файла MP4 на локальном устройстве, и вы получаете прямой контроль над файлом.
Важно помнить, что функция облачного хранилища доступна только пользователям платного тарифного плана. Если вы пользуетесь бесплатным планом Webex, у вас не будет доступа к этой функции.
Наряду с пунктом назначения записи вы можете увидеть дополнительные опции, такие как автоматическая транскрипция или макет записи. Автоматическая транскрипция, доступная в некоторых тарифных планах Webex, создает текстовую версию аудиозаписи собрания с возможностью поиска. Если эта функция доступна и вам нужна расшифровка, включите ее перед началом записи.
Опция макета записи позволяет настроить отображение записи, например, показать только активного докладчика, отобразить сетку всех участников или включить общие экраны. Выберите макет, который лучше всего соответствует содержанию и цели вашего собрания.
Выбрав параметры записи, нажмите кнопку "Запись", чтобы начать запись совещания. Все участники услышат словесное подтверждение начала записи.
Во время записи вы можете приостанавливать и возобновлять ее по мере необходимости, нажав кнопку "Пауза". Это удобно, если есть перерывы или обсуждения не по теме, которые вы не хотите включать в итоговую запись.
По мере проведения совещания Webex будет записывать все аудио- и видеоматериалы, а также содержимое общего доступа к экрану в соответствии с выбранной вами схемой и настройками. Участники могут продолжать взаимодействовать в обычном режиме, а запись будет вестись в фоновом режиме.
Если вам нужно переключить макеты или изменить настройки во время записи, вы можете сделать это с помощью опций на панели управления Webex. Например, вы можете захотеть переключиться с отображения только активного докладчика на отображение сетки всех участников или временно отключить микрофон.
Помните, что в записи будет зафиксировано все, что происходит на собрании, поэтому стоит проинформировать участников о том, что их записывают, и избегать обсуждения конфиденциальной или секретной информации, которую не стоит включать в запись.
Как ведущий, вы также можете использовать кнопку "Пауза" в стратегических целях, чтобы создавать паузы в записи. Например, если длинная дискуссия отклонилась от темы, вы можете приостановить запись, пока разговор не вернется к соответствующему материалу. Это поможет сделать итоговую запись сфокусированной и удобной для навигации.
Кнопку паузы можно найти, нажав на ту же кнопку "Запись", которую вы нажимали, чтобы начать запись.
Когда вы будете готовы к завершению, нажмите кнопку "Остановить запись" на панели управления Webex. Это приведет к завершению записи и началу обработки видеофайла.
При использовании облачных записей Webex автоматически загрузит видео в вашу учетную запись и отправит вам электронное письмо со ссылкой для доступа к нему. В зависимости от продолжительности совещания и объема записанного контента обработка может занять несколько минут.
Если вы выберете запись на свой компьютер, Webex сохранит ее в виде файла MP4 в указанном вами месте (по умолчанию это папка "Документы"). Имя файла обычно включает ваше имя или имя ведущего, а также дату и время встречи.
После завершения обработки записи стоит проверить, все ли было записано правильно. Для записи в облаке перейдите по ссылке в письме, чтобы открыть видеоплеер и просмотреть содержимое. Если вы записывали локально, перейдите к сохраненному файлу MP4 и воспроизведите его, чтобы убедиться, что качество звука и видео удовлетворительное.
Если вы заметите какие-либо проблемы с записью, например, отсутствие контента или плохое звучание, возможно, вам придется изменить настройки для будущих встреч. Дважды проверьте настройки микрофона и камеры, а также убедитесь в наличии стабильного интернет-соединения, чтобы свести к минимуму сбои.
Если запись успешно завершена и просмотрена, у вас теперь есть ценный ресурс, которым можно поделиться с командой, вернуться к важным деталям или использовать для обучения и документирования.
После остановки записи Webex обрабатывает видеофайл. Для облачных записей вы получите электронное письмо со ссылкой для доступа к записи. Просто щелкните ссылку, чтобы открыть видеоплеер и просмотреть содержимое.
Все записи из облака можно найти на вкладке "Записи" на сайте Webex. Там у вас есть несколько вариантов:
Для локальных записей перейдите к месту сохранения файла MP4 на компьютере. По умолчанию это папка "Документы" в Windows или папка "Фильмы" в Mac. Запись можно воспроизвести с помощью любого совместимого видеоплеера, например Windows Media Player или QuickTime.
Чтобы поделиться локальной записью, вы можете прикрепить файл MP4 непосредственно к электронному письму или загрузить его в облачное хранилище, например Google Drive или Dropbox. Это позволит вам отправить ссылку на запись вместо большого вложения файла.
При передаче записей Webex учитывайте политику вашей организации и конфиденциальность содержимого. Возможно, вам потребуется ограничить доступ к определенным записям или обеспечить их безопасный обмен.
Если вы хотите действительно максимально использовать потенциал своих онлайн-встреч, пропустите записи через программное обеспечение для транскрипции может стать отличной идеей. Транскрипция открывает совершенно новые возможности для организации, анализа и повторного использования материалов ваших встреч.
Транскрипция упрощает процесс:
Если вы ищете надежное, точное и достаточно безопасное программное обеспечение для транскрибации, чтобы сохранить конфиденциальную информацию компании, Sonix - лучший выбор.
Sonix выделяется как высококлассная служба транскрипции, которая может похвастаться Точность 99% благодаря своей впечатляющей поддержке 49+ языков. Это гарантирует, что ваши транскрипции будут одновременно точными и универсальными.
Когда нужно загрузить ключевые данные компании, Непробиваемая защита Sonix прикрывает нас. Sonix предлагает соответствие стандарту SOC 2 Type 2, надежное шифрование для хранения и передачи данных, двухфакторную аутентификацию, защищенные серверы и регулярное тестирование на проникновение.
Кроме того, передовые технологии Sonix Функции анализа искусственного интеллекта предоставляет мощные инструменты для тематического анализа, определения тональности, обнаружения сущностей и составления резюме. Кроме того, Sonix напрямую интегрируется с Приложение Cisco Webex чтобы вы могли удобно расшифровывать свои записи без лишних усилий.
Эти функции делают его не просто сервисом транскрипции - Sonix является бесценным ресурсом для получения глубоких знаний из вашего аудио- и видеоконтента.
Транскрибация совещаний Webex с помощью Sonix - это легкий процесс, позволяющий преобразовать аудио- или видеофайлы в точный, читаемый текст. Вот пошаговое руководство, которое поможет вам извлечь максимум пользы из мощных услуг Sonix по расшифровке.
Начните с входа в свою учетную запись Sonix. Если у вас еще нет учетной записи, вы можете быстро зарегистрироваться на их сайте. Войдя в систему, вы получите доступ к приборной панели, где сможете управлять своими файлами и транскрипциями.
Чтобы расшифровать встречу Webex, загрузите файл записи в Sonix. Sonix поддерживает различные форматы файлов, включая MP4, MP3, WAV и другие. Кроме того, вы можете загружать файлы непосредственно из облачных сервисов, таких как YouTube, Dropbox или Google Drive, просто вставив ссылку. Благодаря такой гибкости вы сможете легко получить доступ к своим записям и расшифровать их, независимо от того, где они хранятся.
После загрузки файла вам будет предложено выбрать язык записи. Если вы не уверены или хотите упростить процесс, Sonix предлагает функцию автоматического определения, которая автоматически определяет язык.
У вас также будет возможность включить функцию идентификации диктора, что особенно полезно для совещаний с несколькими участниками, так как помогает различать разные голоса в транскрипции.
Подтвердив настройки, запустите процесс транскрипции. Механизм транскрипции Sonix, работающий на основе искусственного интеллекта, начнет преобразовывать ваш аудио- или видеофайл в текст.
Обычно этот процесс занимает несколько минут, в зависимости от длины и сложности записи. Как только расшифровка будет завершена, вы получите уведомление по электронной почте о том, что запись готова к просмотру.
Прежде чем завершить транскрипцию, рекомендуется перепроверить текст с помощью встроенного редактора Sonix. Этот редактор позволяет прослушивать запись и одновременно следить за транскрипцией, что облегчает поиск и исправление любых ошибок.
Редактор также предлагает инструменты для добавления временных меток, примечаний и идентификации говорящих, гарантируя, что ваша окончательная транскрипция будет максимально точной и полезной.
После того как вы удовлетворены транскрипцией, Sonix предлагает широкий спектр возможностей экспорта. Вы можете загрузить текст в различных форматах, включая VTT, SRT, PDF и DOCX, в зависимости от ваших потребностей.
Кроме того, если вы хотите сделать свой видеоконтент более доступным, Sonix позволяет записывать субтитры прямо в видео. Эта функция особенно важна для создания доступного контента или для обмена видео с людьми, не являющимися носителями языка.
Следуя этим шагам, вы сможете эффективно расшифровывать свои встречи Webex с помощью Sonix, обеспечивая точные и доступные записи обсуждений. Если вам нужна письменная расшифровка для справки или вы хотите дополнить свои видео субтитрами, Sonix предоставляет инструменты, которые сделают этот процесс простым и эффективным.
Для эффективной записи совещания Webex требуется нечто большее, чем просто нажать кнопку записи. Предприняв несколько дополнительных шагов, вы можете значительно улучшить качество записи, сделав ее более ценной для дальнейшего использования или обмена. Вот как:
Подготовка - это ключ к успешной и беспроблемной записи. Начните с проверки оборудования - убедитесь, что микрофон, камера и другие необходимые устройства работают исправно.
Также очень важно иметь надежное и стабильное интернет-соединение, чтобы избежать сбоев во время встречи. Если возможно, проведите тестовую запись заранее. Это позволит вам выявить и устранить любые потенциальные технические проблемы, что обеспечит бесперебойную работу совещания.
При записи совещаний важна прозрачность. Перед началом совещания сообщите всем участникам, что оно будет записываться. Это не только обеспечит осведомленность и согласие на запись, но и даст участникам возможность подготовиться соответствующим образом, изменив настройки, обеспечив подходящую обстановку или просто не забывая о своем вкладе в ход совещания.
В некоторых штатах и странах запись людей без их разрешения может быть нарушением законов о неприкосновенности частной жизни. Однако, поскольку Webex четко объявляет о том, что собрание записывается, маловероятно, что вы случайно нарушите какие-либо законы. Тем не менее, четкое информирование об этом заранее - это просто этичный способ убедиться, что участники не возражают против записи.
На качество записи может существенно повлиять фоновый шум. Выберите тихое место для проведения совещания и примите меры, чтобы свести к минимуму возможные помехи. Призывайте участников делать то же самое и напоминайте им отключать микрофоны, когда они не говорят.
Этот простой шаг может значительно уменьшить нежелательные шумы, такие как печатание, перекладывание бумаг или фоновые разговоры, что позволит получить более чистую и профессиональную запись. Кроме того, для повышения качества звука используйте наушники с шумоподавлением или специальный микрофон.
Запись совещаний Webex - это эффективный способ запечатлеть и сохранить важные обсуждения, презентации и решения, принятые во время онлайн-сессий. Записывая совещания, вы гарантируете, что ничего не будет потеряно, и сможете пересмотреть содержимое в любой момент.
Это особенно ценно в современной среде удаленной работы, где виртуальные встречи стали важнейшей частью бизнес-операций. Запись совещаний Webex, будь то в целях обучения, обмена информацией с отсутствующими коллегами или ведения подробных записей для соблюдения нормативных требований, дает массу преимуществ, которые выходят далеко за рамки первоначального разговора.
Однако запись - это только первый шаг. Чтобы по-настоящему раскрыть ценность ваших собраний Webex, необходимо преобразовать эти записи в доступный для поиска текст. Именно здесь на помощь приходит Sonix. Sonix предлагает расширенную услугу транскрипции, которая легко преобразует записанные аудио- и видеоматериалы в точный текст, облегчая анализ, обмен и повторное использование контента.
С помощью Sonix вы можете быстро извлечь из совещаний ключевые моменты, пункты действий и идеи, гарантируя, что каждая важная деталь будет зафиксирована и использована. Возможность поиска в стенограммах конкретных тем или решений добавляет дополнительный уровень полезности к записанному контенту, делая его важным инструментом для эффективного сотрудничества и продуктивности.
Выбирая Sonix для расшифровки записей Webex, вы не просто сохраняете контент - вы его улучшаете. Услуги Sonix по расшифровке позволяют вам максимизировать отдачу от ваших встреч Webex, превращая необработанные аудио- и видеоматериалы в структурированную информацию, пригодную к использованию.
Попробуйте бесплатную пробную версию Sonix сегодня и получите 30 минут бесплатной расшифровки. Кредитная карта не требуется.
По умолчанию только ведущий может начать запись. Однако ведущий может дать разрешение на запись определенным участникам, позволяя им также вести запись.
Запись можно вести из мобильного приложения Webex, нажав на опцию "Запись" в меню "Еще". Эта функция доступна как на устройствах iOS, так и на Android.
Записи Webex защищены шифрованием. На совещаниях может потребоваться пароль для доступа к записи, что добавляет дополнительный уровень безопасности вашему контенту.
Компания Otter завоевала внимание как популярный инструмент транскрипции с искусственным интеллектом, предлагающий функции, призванные упростить...
Компания Temi предлагает услуги транскрипции, предназначенные для частных лиц и компаний, которые ищут простой подход, основанный на искусственном интеллекте...
Ведение записей совещаний - важнейшая задача для любого бизнеса, обеспечивающая принятие важных решений, действий и...
В наши дни эффективная коммуникация жизненно необходима для достижения успеха. Microsoft Teams стала одним из ключевых...
Rev - известное имя в сфере транскрипции и субтитров, предлагающее быстрые и точные...
Поскольку услуги транскрипции становятся все более важными как для предприятий, так и для частных лиц, такие платформы, как Notta AI...
На этом сайте используются файлы cookie.