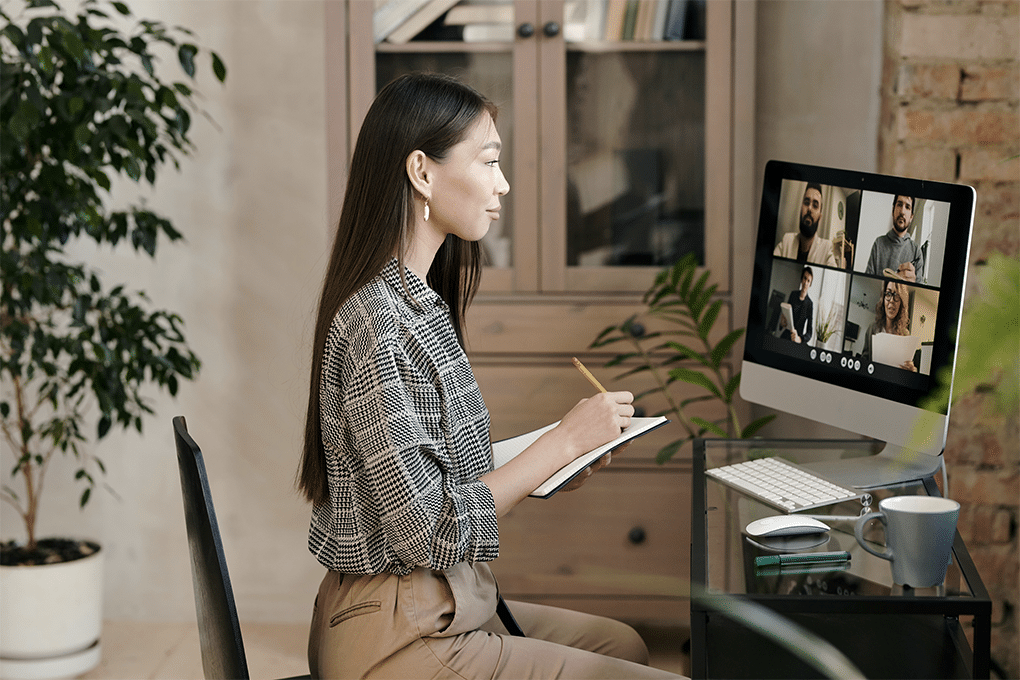Las reuniones de Zoom pueden ser una forma fiable de aumentar la eficiencia interna de tu organización. Grabar esas reuniones de Zoom puede mejorarla aún más.
Grabar sus reuniones con Zoom puede ser beneficioso por varias razones, como compartir el contenido con aquellos que no pudieron asistir, revisar discusiones importantes o crear procedimientos normalizados de trabajo a partir de las reuniones.
Grabar reuniones con Zoom es más fácil que nunca y, con las herramientas y técnicas adecuadas, puedes crear grabaciones de alta calidad para consultarlas o compartirlas.
Índice
- ¿Se puede grabar una reunión de Zoom?
- ¿Por qué es necesario grabar una reunión?
- Cómo grabar una reunión de Zoom en el ordenador
- Cómo grabar una reunión de Zoom en un dispositivo móvil
- Cómo grabar una reunión de Zoom como participante
- Cómo transcribir automáticamente las grabaciones de Zoom
- Consejos para grabar reuniones de Zoom de alta calidad
- Reflexiones finales: Cómo grabar una reunión con Zoom
- Cómo grabar una reunión de Zoom: Preguntas frecuentes
¿Se puede grabar una reunión de Zoom?
Sí, es posible grabar una reunión de Zoom. Zoom ofrece una función de grabación integrada, accesible con los permisos adecuados del anfitrión. La grabación puede guardarse localmente o en la nube, en función del plan de suscripción de Zoom.
Si no dispone de los permisos de host necesarios, puede utilizar aplicaciones alternativas como OBS para grabar la reunión. Sin embargo, es importante asegurarse de que se graba con el consentimiento de todos los participantes. Dependiendo de tu ubicación, podrías infringir la legislación local sobre privacidad si grabas sin consentimiento.
¿Por qué es necesario grabar una reunión?
Las reuniones con Zoom pueden ser una forma estupenda de asegurarse de que no se pasa nada por alto. Si se pasa por alto algún punto importante o crítico, siempre puedes volver a ver la grabación y escucharla de nuevo.
Esta función es muy útil para grabar todas tus reuniones virtuales para mantener la productividad y la comunicación adecuada con los demás y para llevar un registro exhaustivo de todas tus interacciones virtuales. Ideal para fines educativos, divulgación y para conocer en detalle las características de cualquier producto.
Grabar una reunión con Zoom es útil en muchos casos:
- Compartir con participantes ausentes: Si los miembros clave del equipo o las partes interesadas no pueden asistir a una reunión en directo, las grabaciones les permiten ponerse al día más tarde.
- Creación de materiales de formación: Grabe una sesión de formación o un tutorial para crear contenido permanente para la incorporación de nuevos empleados o clientes.
- Documentar debates importantes: Captura sesiones de brainstorming, reuniones con clientes o entrevistas para recordar puntos y decisiones clave.
- Reutilización de contenidos: Utilice las grabaciones de las reuniones para crear entradas de blog, podcasts o contenidos para redes sociales con el fin de ampliar el alcance de sus debates.
Cómo grabar una reunión de Zoom en el ordenador
A continuación te explicamos cómo grabar una reunión de Zoom en tu ordenador Windows o Mac.
- Únete a la reunión: El primer paso consiste en unirse a la reunión en cuestión que desea grabar.
- Inicia la grabación: Una vez en la reunión, haz clic en el botón "Más" en la parte inferior de la ventana de Zoom y haz clic en "Grabar" en la ventana emergente. Si se le pide, elija grabar en el ordenador.
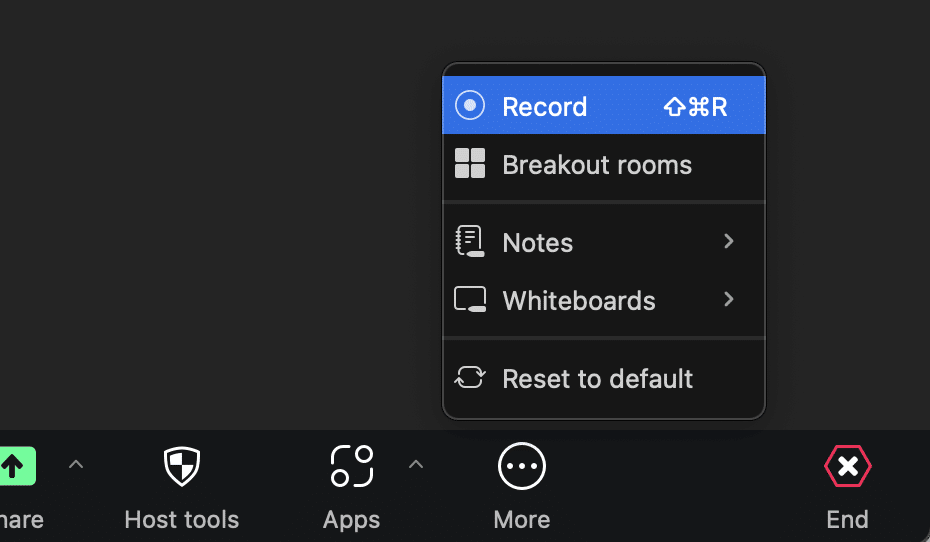
- Pausa o Stop: Puedes pausar la grabación en cualquier momento haciendo clic en el botón "Pausa". Para finalizar la grabación, haz clic en el botón "Detener".
- Acceda a la grabación: Después de la reunión, Zoom convertirá la grabación y la guardará en tu ordenador local. Por defecto, las grabaciones se guardan en una carpeta de Zoom dentro de la carpeta Documentos.
Si tienes un plan de pago, también tendrás acceso a la grabación en la nube de Zoom y podrás almacenar tus sesiones grabadas en los servidores de Zoom.
Cómo grabar una reunión de Zoom en un dispositivo móvil
Si desea grabar una reunión de Zoom en un dispositivo móvil a través de la aplicación de Zoom, por desgracia, no hay opción para la grabación local. Si desea utilizar la grabación en la nube en su teléfono, deberá contratar un plan de pago.
Una vez activada, puedes grabar fácilmente tu reunión directamente en la nube.
- Activar grabación en la nube: La grabación local no está disponible en dispositivos móviles. En su lugar, activa la grabación en la nube en la configuración de tu cuenta de Zoom.
- Inicie la grabación: Durante la reunión, pulse el botón "Más" y seleccione "Grabar en la nube" para iniciar la grabación.
- Pausa o Stop: Vuelve a tocar "Más" y selecciona "Pausar grabación" o "Detener grabación" según necesites.
- Acceda a la grabación: Las grabaciones en la nube se guardan en tu cuenta de Zoom. Después de la reunión, recibirás un correo electrónico con un enlace para acceder a la grabación.

Cómo grabar una reunión de Zoom como participante
Como participante en una reunión de Zoom, puedes grabar la sesión si el anfitrión te da permiso. A continuación te explicamos cómo:
- Pide permiso al anfitrión para grabar: Si desea grabar la reunión, envíe un mensaje al anfitrión solicitando acceso a la grabación. Ellos podrán concedérselo durante la reunión.
- Siga los pasos de grabación del anfitrión: Si el anfitrión te da permiso para grabar, sigue los mismos pasos que ellos utilizarían para iniciar la grabación. Haz clic en el botón "Grabar" de la parte inferior de la ventana de Zoom y elige grabar en tu ordenador.
- Utilice una herramienta de terceros: También puedes utilizar otra herramienta de grabación o un grabador de pantalla. Esto es útil si el anfitrión no te permite grabar directamente a través de Zoom. Herramientas como Loom, OBS Studio o QuickTime Player pueden capturar la pantalla y el audio.
Recuerda que siempre es de buena educación pedir permiso antes de grabar una reunión. Asegúrate de que todos los participantes son conscientes de que están siendo grabados y se sienten cómodos con ello.
Si no puedes grabar directamente a través de Zoom o con una grabadora de pantalla, considera la posibilidad de pedir al anfitrión que comparta su grabación contigo después de la reunión.
Cómo transcribir automáticamente las grabaciones de Zoom
Una vez que haya grabado su reunión de Zoom, puede convertir el audio en una transcripción escrita. Transcribir las grabaciones hace que el contenido sea más accesible, que se puedan hacer búsquedas en él y que sea más fácil consultarlo.
Aunque podrías transcribir la grabación manualmente, un servicio de transcripción automática como Sonix puede ahorrarte tiempo y esfuerzo.
Sonix puede ayudarle a generar transcripciones con una precisión del 99% en tan solo unos minutos. Sonix está equipado con herramientas avanzadas de análisis de IA que pueden convertir sus transcripciones en datos procesables de forma automática.
Hacer referencia a las reuniones se convierte en un juego de niños gracias a las funciones avanzadas de Sonix, como el análisis temático, los resúmenes generados por IA y la detección de entidades con diarización. Estas herramientas permiten identificar rápidamente los temas centrales y las decisiones clave tomadas durante la reunión.
A continuación te explicamos cómo transcribir tu grabación de Zoom con Sonix:
- Sube tu grabación de Zoom: Empieza subiendo el archivo de grabación de Zoom a tu Sonix.
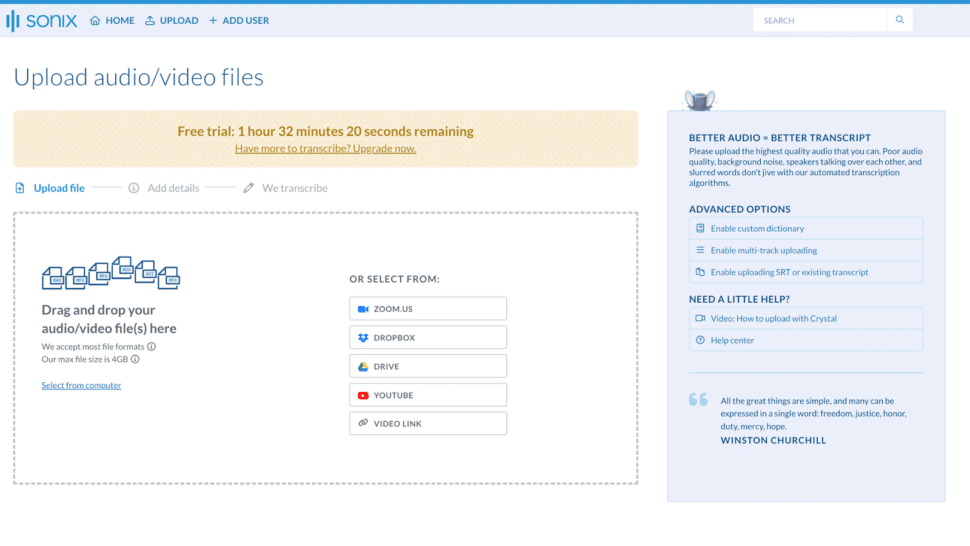
- Deja que la IA transcriba el audio: Sonix utilizará inteligencia artificial avanzada para analizar el audio y generar una transcripción escrita. Este proceso suele ser bastante rápido, incluso para las grabaciones más largas. Sonix le notificará por correo electrónico una vez finalizada la transcripción.
- Revisar y editar la transcripción: Una vez finalizada la transcripción, revisa el texto para comprobar su exactitud. Sonix cuenta con un editor integrado que permite reproducir el audio mientras se lee la transcripción, lo que facilita la detección y corrección de errores.
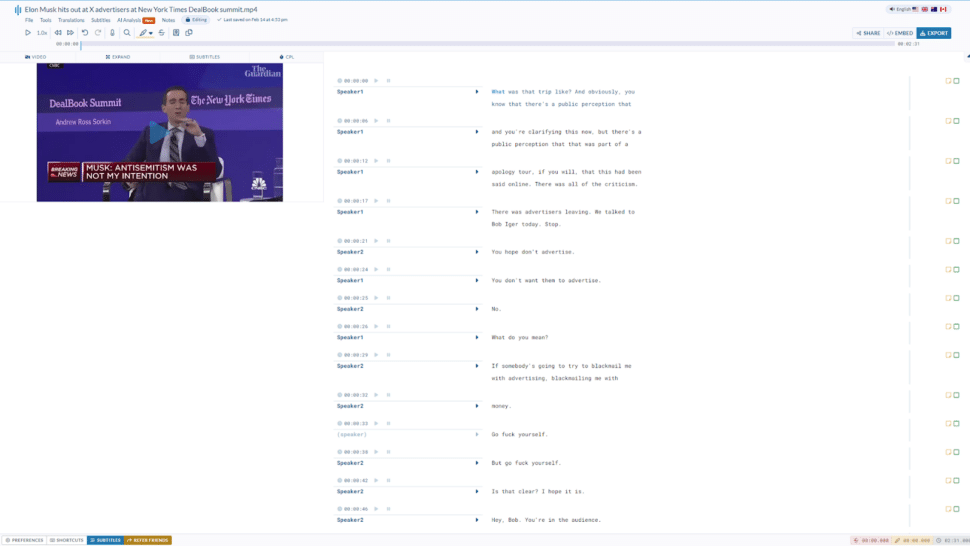
- Exportar la transcripción: Una vez finalizada la transcripción, expórtala al formato que desees. Las opciones más habituales son texto sin formato, Microsoft Word, PDF o SRT para subtítulos.
Transcripción de una reunión de Zoom con un servicio de transcripción automática como Sonix es un proceso sencillo que puede aumentar enormemente el valor de sus reuniones grabadas. Con una transcripción precisa, puede:
- Crear actas de reunión: Utiliza la transcripción como punto de partida para crear actas o resúmenes concisos de las reuniones y compartirlos con tu equipo. Sonix también puede crear un resumen automatizado para usted.
- Mejorar la accesibilidad: Proporcione la transcripción a los participantes sordos o con dificultades auditivas, o a aquellos que prefieran leer en lugar de escuchar.
- Activar búsqueda y referencia: Una transcripción escrita facilita la búsqueda de temas específicos, palabras clave u oradores dentro de la grabación.
- Reutilice los contenidos: Utilice citas o secciones de la transcripción para crear publicaciones en las redes sociales, artículos de blog u otros contenidos que amplíen el alcance de su reunión.
La transcripción automática es una herramienta valiosa para cualquiera que grabe reuniones de Zoom con regularidad. Siguiendo estos sencillos pasos y utilizando un servicio de transcripción fiable, podrás liberar todo el potencial de tus contenidos grabados.
¿Quieres probar la precisión del 99% de Sonix en la transcripción de reuniones de Zoom? Regístrese hoy mismo para 30 minutos de prueba gratuita. No se requiere tarjeta de crédito.
Consejos para grabar reuniones de Zoom de alta calidad
Las reuniones de Zoom pueden ser desastrosas si no se toman las medidas adecuadas para garantizar una alta calidad de producción. Si habitualmente organizas sesiones de Zoom y las grabas, aquí te explicamos cómo garantizar grabaciones y transcripciones de alta calidad.
- Ajuste su iluminación: Una buena iluminación es fundamental para conseguir una calidad de vídeo nítida. Pide a los participantes que se coloquen de forma que las fuentes de luz estén frente a ellos. Así se evitan sombras y contraluces que puedan ocultar su rostro.
- Elija un espacio tranquilo: Es necesario que los participantes elijan un lugar libre de interrupciones y ruidos externos. Siempre es mejor utilizar una sala pequeña, que ayuda a evitar el eco. Si asistes con frecuencia a reuniones con clientes de alto valor, deberías plantearte invertir en acolchados insonorizantes para las paredes. Así te aseguras de que el audio sea lo más claro posible.
- Pruebe la configuración antes de la reunión: Sugiere a los empleados que hagan una prueba rápida para ajustar el micrófono, la cámara y la configuración de Internet de antemano. Así evitarás problemas técnicos durante la reunión.
- Utiliza la pantalla compartida de forma eficaz: Cuando compartas tu pantalla, cierra las pestañas y aplicaciones innecesarias para mantener a tu audiencia centrada en el contenido que importa. Esto también reduce el riesgo de compartir accidentalmente información sensible.
Reflexiones finales: Cómo grabar una reunión con Zoom
Grabar las reuniones de Zoom puede aumentar enormemente la eficacia, ya que permite a los participantes revisar los debates y las decisiones. Asegúrate siempre de contar con el consentimiento de todos los asistentes antes de grabar.
La transcripción de estas grabaciones maximiza aún más sus beneficios al facilitar su consulta y mejorar la accesibilidad para quienes no pudieron asistir.
Para transcripciones precisas y fiables, considere el uso de Sonix. Sus funciones avanzadas garantizan que las reuniones se transcriban con precisión, ahorrando tiempo y aumentando la productividad. Al grabar y transcribir tus reuniones de Zoom, te aseguras de que no se pierda nada importante y de que todo el mundo esté de acuerdo.
¿Quieres probar Sonix? Inscríbete en 30 minutos de prueba gratuita. No se requiere tarjeta de crédito.
Cómo grabar una reunión de Zoom: Preguntas frecuentes
¿Puedo grabar una reunión de Zoom si no soy el anfitrión?
Sí, puede grabar la reunión directamente a través de Zoom con el permiso del anfitrión. Si no se concede el permiso, considere la posibilidad de utilizar una herramienta de grabación de pantalla de terceros para capturar la sesión. Sin embargo, es importante obtener el consentimiento previo.
¿Son seguras las grabaciones de reuniones con Zoom?
Zoom implementa controles de encriptación y acceso para salvaguardar sus grabaciones. Sin embargo, es importante gestionar las grabaciones de forma responsable, almacenándolas y compartiéndolas de forma segura, para garantizar la protección de la información confidencial.
¿Cómo transcribo la grabación de una reunión de Zoom?
El servicio de transcripción automática de Sonix ofrece una forma rápida y precisa de convertir sus grabaciones de Zoom en texto. Esto mejora la usabilidad y accesibilidad de su contenido grabado, facilitando su revisión, compartición y referencia.