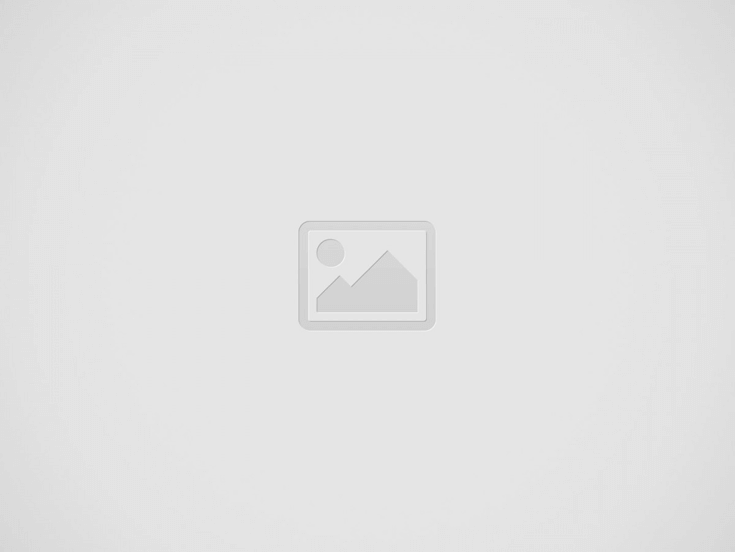

Num mundo cada vez mais digital e inclusivo, as legendas são essenciais para garantir que os seus vídeos são acessíveis e compreensíveis para todos os públicos.
O iMovie, o software de edição de vídeo intuitivo da Apple, é, no geral, uma plataforma de fácil utilização para adicionar legendas. Dito isto, nem sempre é óbvio para a maioria dos utilizadores como adicionar legendas ao iMovie.
Se se encontra na mesma situação, está no sítio certo.
Este guia detalhado fornece um guia passo-a-passo sobre como adicionar legendas a um vídeo no iMovie, desde a abertura do projeto até à partilha do vídeo legendado com os espectadores.
Vamos a isso.
Ao contrário do Adobe Premiere Pro, o iMovie não gera legendas automaticamente. E, apesar de as legendas acrescentarem um pouco de tempo às horas totais de edição, vale a pena. Existem muitas vantagens de adicionar legendas ao conteúdo de vídeo.
Mas, antes de começar a escrever para adicionar legendas ao seu vídeo, existem outras alternativas que lhe permitem adicionar legendas a um vídeo automaticamente, e uma delas é Sonix!
Para utilizar o Sonix, basta seguir quatro passos simples para adicionar legendas ao seu vídeo em apenas alguns segundos:
Curioso para ver como funciona? Experimente você mesmo e inscrever-se para obter 30 minutos de transcrição gratuita com acesso completo aos nossos serviços de transcrição sem introduzir o seu cartão de crédito!
Dito isto, se ainda quiser adicionar as suas legendas manualmente, aqui estão os passos para o fazer!
Antes de adicionar as legendas, é necessário decidir como é que o resultado final vai ficar com o vídeo. Para o fazer:
Agora que o estilo está escolhido, é altura de adicionar as legendas.
Agora vem a parte difícil. Sincronizar suas legendas com seu vídeo é provavelmente a única razão pela qual muitos de seus concorrentes de nicho não estão adotando o hábito de adicionar legendas. Mas, como discutimos anteriormente, é um mal necessário com toneladas de benefícios.
As verificações de qualidade são extremamente importantes quando está a adicionar legendas e nunca sugerimos que carregue qualquer conteúdo sem verificar novamente as legendas.
Mesmo que utilize uma ferramenta de transcrição como o Sonix AI, que é quase 99% exatoÉ um bom hábito verificar o seu trabalho.
Quando estiver satisfeito com as legendas, clique em 'Ficheiro' > 'Partilhar' > 'Ficheiro' para exportar o vídeo. Escolha a resolução e o formato de ficheiro que melhor se adequa às suas necessidades.
Listámos os passos necessários para adicionar legendas a um projeto iMovie manualmente, mas deve saber que se trata de um processo bastante moroso, especialmente se pretender publicar vários conteúdos numa semana.
Se quiser passar menos tempo na suite de edição e mais tempo a criar novos conteúdos de vídeo, talvez seja melhor utilizar um Gerador de legendas AI como o Sonix para os seus vídeos do iMovie.
Lembre-se, precisão, tempo e consistência são fundamentais para legendas bem sucedidas. Com o Sonix, você pode gerar legendas com precisão de quase 99% em apenas alguns minutos, todas as vezes.
Não quer acreditar na nossa palavra? Clique nelae para se inscrever para 30 minutos de transcrição gratuita. Acesso completo e sem necessidade de cartão de crédito.
A Otter ganhou atenção como uma popular ferramenta de transcrição alimentada por IA, oferecendo recursos projetados para agilizar...
A Temi oferece um serviço de transcrição destinado a particulares e empresas que procuram uma abordagem direta e orientada para a IA...
Tomar notas de reuniões é uma tarefa crucial para qualquer empresa, garantindo decisões importantes, acções e...
Atualmente, a comunicação eficaz é vital para o sucesso. O Microsoft Teams surgiu como uma ferramenta fundamental...
À medida que os serviços de transcrição se tornam cada vez mais importantes para empresas e indivíduos, plataformas como Notta AI...
Este sítio Web utiliza cookies.