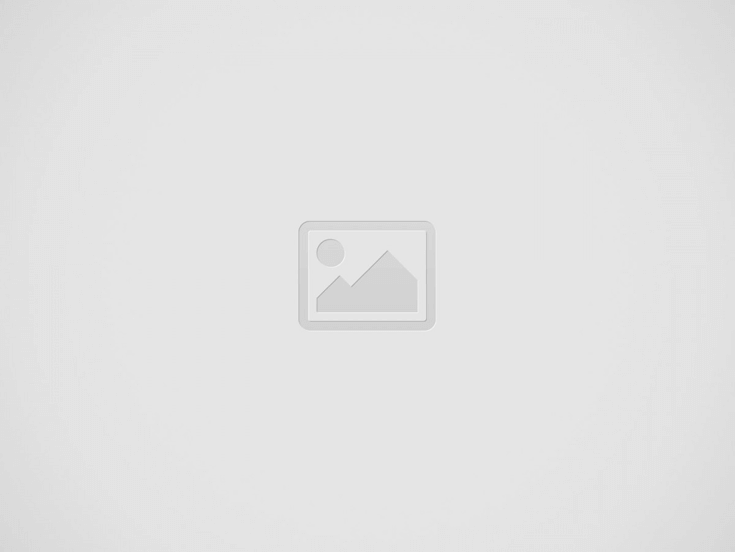

Les sous-titres sont importants si vous souhaitez créer des vidéos accessibles. Et si vous êtes nouveau dans Premiere Pro, vous ne savez peut-être pas comment faire. Les sous-titres ne sont pas un simple bouton que vous pouvez actionner. Il faut un peu de travail manuel et c'est exactement ce dont nous allons parler ici.
Premiere Pro dispose de la reconnaissance automatique de la parole (ASR), ce qui lui permet de générer des sous-titres automatiquement. Mais parfois, ce n'est pas la meilleure solution.
Voici les différentes façons de s'initier à l'art du sous-titrage avec Premiere Pro et certains logiciels tiers.
Table des matières
Bien que Premiere Pro soit un excellent outil, si vous recherchez une alternative conviviale, vous pouvez utiliser Premiere Pro, Sous-titres automatiques de Sonix et les légendes peuvent vous convenir !
L'une des meilleures fonctionnalités de Premiere Pro est, bien sûr, sa capacité à ajouter automatiquement des sous-titres et des légendes aux vidéos.
Bien que le processus soit automatisé, il reste quelques étapes à franchir pour le mener à bien.
Pour obtenir les meilleurs résultats possibles, l'idéal est d'utiliser un son dépourvu de bruits de fond, associé à une annonce ou à un dialogue clair.
Si vous souhaitez avoir un contrôle total sur vos sous-titres, la meilleure approche consiste à les ajouter manuellement dans Premiere Pro. Bien que cette méthode puisse prendre du temps, elle garantit une synchronisation et une personnalisation précises de vos sous-titres.
L'ajout manuel de sous-titres dans Adobe Premiere Pro vous permet de contrôler entièrement la précision et le style. Suivez ces étapes pour ajouter des sous-titres à votre vidéo :
Cette méthode est idéale pour les projets plus courts où la précision et la personnalisation sont importantes. Pour les vidéos plus longues, envisagez d'utiliser des outils automatisés comme Sonix pour accélérer le processus.
Parfois, tout ce que vous voulez faire, c'est ajouter un fichier de sous-titres existant à votre vidéo au lieu de le générer. Si c'est le cas, vous avez probablement un SRT prêt à l'emploi.
Les sous-titres SRT font partie des types de sous-titres les plus populaires utilisés pour les contenus vidéo. Ces fichiers de texte brut comprennent les sous-titres ou les dialogues en séquence, ainsi que des codes temporels.
Voyons comment ajouter des fichiers de sous-titres SRT ainsi que d'autres formats dans Adobe Premiere Pro.
Lors de l'exportation de sous-titres, le choix du bon format est crucial pour garantir la compatibilité avec les différentes plateformes, la flexibilité de l'édition et les options d'accessibilité. Premiere Pro vous permet d'exporter des sous-titres dans plusieurs formats, mais le meilleur choix dépend de la manière dont vous comptez les utiliser et de l'endroit où vous comptez les utiliser.
| Format | Meilleur pour | Plates-formes prises en charge |
| SRT (sous-titre SubRip) | YouTube, Facebook, Vimeo, Premiere Pro | YouTube, Facebook, Vimeo, Adobe Premiere Pro, Final Cut Pro |
| VTT (WebVTT) | Sites web, lecteurs vidéo HTML5 | Vimeo, HTML5, Video.js, JW Player |
| SCC (Scénariste) | Émissions télévisées, sous-titrage professionnel | Broadcast TV, Adobe Premiere Pro, Final Cut Pro |
| TTML (Timed Text Markup Language) | Plateformes OTT (Netflix, Hulu) | Netflix, Amazon Prime, BBC iPlayer |
| ASS/SSA (Advanced SubStation Alpha) | Animes, films avec des sous-titres stylisés | VLC, Aegisub, Subtitle Edit |
| TXT (texte brut) | Transcriptions de base, édition manuelle | N'importe quel éditeur de texte |
Même avec les outils automatisés de Premiere Pro, des problèmes de sous-titres peuvent survenir, entraînant des erreurs de synchronisation, des échecs d'importation ou des incohérences de formatage. Voici quelques-uns des problèmes les plus courants et la manière de les résoudre.
Les problèmes de synchronisation des sous-titres sont souvent dus à des horodatages mal alignés dans le fichier SRT, à des ajustements automatiques effectués par Premiere Pro ou à des lacunes silencieuses dans l'audio qui affectent la synchronisation. Si les sous-titres apparaissent trop tôt, trop tard ou dans le désordre, il s'agit probablement d'un décalage entre la transcription et la vidéo. En outre, si la fréquence d'images du fichier de sous-titres ne correspond pas à celle de la vidéo, les sous-titres peuvent se désynchroniser au fil du temps.
L'importation d'un fichier SRT peut échouer en raison d'un formatage incorrect, d'un encodage de caractères inadéquat ou de problèmes de compatibilité avec le moteur de sous-titres de Premiere Pro. Si le fichier contient des espaces supplémentaires, des sauts de ligne manquants ou des horodatages dans un format non pris en charge, il se peut que Premiere Pro ne le reconnaisse pas.
En outre, si le fichier est enregistré avec un type d'encodage autre que UTF-8, il peut provoquer des erreurs ou des caractères illisibles.
Après l'exportation, les sous-titres peuvent apparaître différemment de ce qui était prévu en raison d'incohérences de style entre les lecteurs vidéo. Certains lecteurs suppriment les polices, les couleurs ou le positionnement personnalisés, en particulier lors de l'utilisation de fichiers de sous-titres latéraux tels que SRT. Si un fichier de sous-titres n'est pas intégré à la vidéo, son apparence peut dépendre entièrement des paramètres par défaut du lecteur multimédia.
Il arrive que les sous-titres n'apparaissent pas dans la vidéo finale exportée, même s'ils sont visibles dans Premiere Pro pendant le montage. Ce problème survient souvent parce que les sous-titres ont été définis comme un fichier sidecar au lieu d'être gravés dans la vidéo, ou parce que le format de fichier choisi ne prend pas en charge les sous-titres intégrés.
En outre, certains lecteurs multimédias ou plateformes peuvent exiger un format de sous-titres spécifique pour être reconnus correctement.
Bien qu'il soit question ici d'Adobe Premiere Pro et de son utilisation à des fins de sous-titrage, le fait est que vous avez de nombreuses options à votre disposition, de nombreux outils et applications qui peuvent également effectuer cette tâche. En réalité, bien que Premiere Pro soit probablement l'une des meilleures options disponibles, il n'est pas le numéro un et présente quelques problèmes majeurs.
Tout d'abord, Premiere Pro, bien qu'assez précis, n'est pas le générateur de sous-titres automatique le plus précis au monde. Lorsque de nombreuses voix s'expriment avec de forts accents, des paroles rapides ou des bruits de fond, il peut avoir des difficultés à créer des transcriptions et des sous-titres précis. Il ne commet pas d'erreurs constantes, mais il en fait plus que ce que nous aimerions voir.
À cet égard, Adobe Premiere Pro peut également être légèrement lent. Même des fichiers simples qui ne devraient prendre que quelques secondes ou quelques minutes à transcrire et à convertir en sous-titres peuvent prendre un certain temps, souvent plus que ce que la plupart des gens ont la patience de supporter. Si ces deux problèmes, le manque de précision et la lenteur des fonctionnalités, sont des obstacles pour vous, nous vous recommandons de jeter un coup d'œil à Sonix.
Vous souhaitez tester le meilleur outil de transcription et de sous-titrage du marché ? S'inscrire à Sonix et bénéficiez d'un essai gratuit de 30 minutes - sans carte de crédit.
Heureusement, l'utilisation de Sonix pour créer des sous-titres et des légendes pour tous vos fichiers vidéo est très simple, précise et fiable. Suivez les étapes ci-dessous pour générer automatiquement des sous-titres à l'aide de Sonix.
Bien que Sonix soit de loin l'un des systèmes les plus précis au monde en matière de transcription et de sous-titrage, il se peut que vous deviez faire quelques petites erreurs ou corrections.
Tout comme la transcription peut ne pas être 100% exacte, il en va de même pour les sous-titres.
Le sous-titrage dans Premiere Pro peut être un processus fastidieux lorsqu'il est effectué manuellement, car il nécessite des ajustements méticuleux pour garantir la synchronisation, la précision et la cohérence du formatage. Les méthodes traditionnelles impliquent souvent de jongler avec plusieurs outils, de corriger des sous-titres mal alignés et de gérer des erreurs d'importation/exportation frustrantes. Non seulement cela ralentit les flux de travail, mais cela introduit également une complexité inutile dans le processus de post-production.
Avec SonixAvec Sonix, c'est toute l'expérience du sous-titrage qui est transformée. Grâce à la transcription assistée par l'IA, Sonix génère des sous-titres très précis en quelques minutes, ce qui réduit considérablement le temps consacré aux corrections manuelles. Contrairement à d'autres services, Sonix fournit des outils intuitifs pour affiner les sous-titres, y compris les ajustements d'horodatage, l'identification du locuteur et la personnalisation du format. Que vous travailliez avec plusieurs locuteurs, une terminologie technique ou des bruits de fond, Sonix garantit la clarté et la précision de vos sous-titres.
Mieux encore, Sonix s'intègre directement à Premiere Pro, ce qui permet aux utilisateurs d'importer en toute transparence des fichiers de sous-titres formatés de manière professionnelle et synchronisés sans effort avec le contenu vidéo. Cela permet d'éliminer les frustrations courantes liées aux sous-titres mal alignés, aux incohérences de formatage et aux maux de tête liés au reformatage. Au lieu de perdre des heures à résoudre des problèmes de sous-titres, les créateurs peuvent se concentrer sur l'amélioration de leur contenu, l'amélioration de l'accessibilité et la production de vidéos professionnelles et soignées.
Pour les créateurs de contenu, cinéastesSonix, combiné à Premiere Pro, est un outil de sous-titrage intelligent pour les professionnels de l'audiovisuel et les entreprises en quête d'efficacité et de précision. Inscrivez-vous auprès de Sonix pour un essai gratuit de 30 minutes - aucune carte de crédit n'est requise.
Essayez Sonix gratuitement dès aujourd'hui et obtenez 30 minutes de transcription-Aucune carte de crédit n'est requise !
Oui, Adobe Premiere Pro dispose d'un outil de reconnaissance automatique de la parole (ASR) qui génère des sous-titres en convertissant les dialogues parlés en texte. Cette fonction est disponible dans le panneau Légendes et sous-titres et permet aux utilisateurs de créer des sous-titres sans logiciel externe.
Toutefois, sa précision peut varier en fonction du bruit de fond, des accents des locuteurs et de la qualité audio. Les utilisateurs doivent souvent passer du temps à corriger manuellement les erreurs, à ajuster les horodatages et à formater les sous-titres. Pour plus de précision et d'efficacité, Sonix génère automatiquement des sous-titres précis à partir des transcriptions, réduisant ainsi le besoin de corrections manuelles.
Le format SRT (SubRip Subtitle) est le plus recommandé pour YouTube car il prend en charge le texte codé dans le temps et permet aux spectateurs d'activer ou de désactiver les sous-titres. Les fichiers SRT garantissent une synchronisation correcte avec le contenu vidéo tout en maintenant l'accessibilité sur différents appareils et plateformes.
En outre, ils sont faciles à éditer et compatibles avec de nombreux programmes d'édition vidéo. Bien que YouTube accepte également des formats tels que VTT et SBV, SRT reste le format le plus universellement reconnu et le plus largement supporté. L'utilisation de fichiers SRT correctement formatés permet de maintenir une synchronisation précise et d'améliorer l'expérience de visionnage.
Les problèmes de synchronisation des sous-titres dans Premiere Pro sont généralement dus à des horodatages non concordants, à des fréquences d'images incorrectes ou à un mauvais alignement de l'audio. Si les sous-titres apparaissent trop tôt ou trop tard, ouvrez le panneau des sous-titres et ajustez manuellement les points d'entrée et de sortie pour qu'ils correspondent au dialogue parlé.
Si vous travaillez avec un fichier SRT, ouvrez-le dans un éditeur de texte et modifiez les horodatages pour améliorer l'alignement. Veillez également à ce que la fréquence d'images du fichier de sous-titres corresponde à la fréquence d'images de la vidéo, car des écarts peuvent entraîner une dérive progressive de la synchronisation tout au long de la vidéo.
Les transcriptions phonétiques et phonémiques sont deux façons pour les linguistes et les apprenants de représenter les sons de la parole dans...
La communication est un élément vital d'un monde interconnecté. Une communication efficace est indispensable pour...
SRT est la norme de l'industrie en matière de sous-titrage et est largement compatible avec...
La transcription d'une interview est une étape essentielle du journalisme, de la recherche, de la documentation juridique et de la création de contenu....
Les sous-titres améliorent l'accessibilité et l'engagement, mais les différents formats peuvent poser des problèmes de compatibilité. Deux des...
Les sous-titres sont essentiels à l'accessibilité des vidéos, permettant à un public plus large de profiter du contenu, y compris...
Ce site web utilise des cookies.