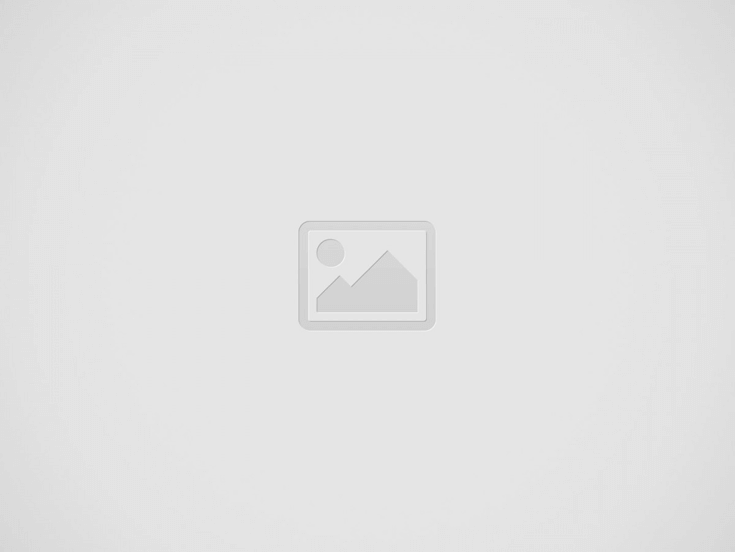

Optagelse af onlinemøder kan gøre det nemt at gense vigtige diskussioner, beslutninger og præsentationer. Du kan optage værdifuldt mødeindhold til fremtidig reference, træning eller til at holde teammedlemmer, der ikke kunne deltage, orienteret.
Efterhånden som flere mennesker arbejder eksternt og samarbejder online, er efterspørgslen efter optagelse af virtuelle møder steget markant. Selvom indbyggede optagefunktioner i mødeapps er praktiske, kommer de ofte med begrænsninger, såsom begrænset adgang til optagefunktionen, optagelser, der er låst bag en betalingsmur, eller suboptimal optageopløsning.
Hvis du vil have fuld kontrol over din Online-møde sessioner, kan tredjepartsværktøjer være et værdifuldt aktiv for din virksomhed.
Når det er sagt, er her alle de forskellige metoder, du kan bruge til at optage onlinemøder.
Online mødeoptagelse optager lyd, video og alt, hvad der bliver delt på skærmen af mødedeltagerne. Det giver dig mulighed for at gennemgå og dele hele mødeindholdet senere til reference, træning eller samarbejde.
Her er nogle af de vigtigste fordele ved at optage et onlinemøde.
Der er to primære måder at optage onlinemøder på.
Den første er gennem den indbyggede optagefunktion, der følger med de fleste online-mødeplatforme som Google Meet, Zoom og Microsoft Teams.
Men disse muligheder har visse begrænsninger, som gør dem uegnede til virksomhedsbrug.
For det første er optagelsesmulighederne for de fleste af disse værktøjer låst bag en betalingsmur. Hvis du bruger en gratis konto, er der en god chance for, at du ikke får lov til at optage dine møder uden en opgradering.
For det andet er optagelsesopløsningen i disse mødeværktøjer begrænset. Google Meet og Microsoft Teams kan optage i 1080p-opløsning, hvilket er ideelt til de fleste scenarier. Men hvis du planlægger at afspille mødet på en større skærm eller en projektor i et mødelokale, er 1080p-opløsningen ikke nok.
På den anden side vil en gratis konto på Zoom kun give dig en 360p-optagelse af dit møde, som er pixeleret selv på små bærbare skærme.
For det tredje er de filformater, der leveres af mødeværktøjer, ofte begrænsede. Hvis du har brug for at redigere videoen efter mødet, kan dine muligheder være begrænsede på grund af den utilstrækkelige understøttelse af udvidelser, som disse værktøjer tilbyder.
Hvis du ønsker at overvinde disse begrænsninger, kan det hjælpe at skifte til et tredjepartsværktøj.
Sådan optager du et onlinemøde ved hjælp af både førsteparts- og tredjepartsværktøjer.
Her er fem hurtige trin til at optage dit onlinemøde.
Først skal du tjekke, om din mødeplatform har indbygget optagefunktion, eller om du har adgang til den. Mange populære værktøjer som Zoom, Microsoft Teams og Google Meet giver dig mulighed for at optage møder direkte i appen.
Se efter en "Optag"-knap i mødekontrollerne, eller læs platformens supportdokumentation for at se, om optagelsesmuligheden er tilgængelig, og hvordan du bruger den.
Hvis den begrænsede alsidighed i de indbyggede optagelsesværktøjer er nok til din brugssituation, er du velkommen til at springe resten af trinnene over.
Hvis din platform ikke har en indbygget optagelse, eller hvis du vil undgå de begrænsninger, vi nævnte ovenfor, skal du vælge et tredjepartsoptagelsesværktøj. Software til skærmoptagelse som Loom, Camtasia, eller OBS Studio giver dig mulighed for at optage din skærm, lyd og dit webcam under møder på enhver platform. Disse værktøjer tilbyder funktioner som ubegrænset optagetid, redigeringsmuligheder, og hvis du bruger et værktøj som OBSogså nul omkostninger.
I denne artikel gennemgår vi, hvordan man opretter et lydstudie ved hjælp af OBS.
Det kan virke harmløst at optage en Google Meet-session, men afhængigt af hvor du befinder dig, kan du overtræde lokale love om beskyttelse af personlige oplysninger.
I USA fungerer Electronic Communications Privacy Act (ECPA) under en regel om 'enparts-samtykke'. Det betyder, at enhver person i opkaldet, inklusive den, der optager, lovligt kan give samtykke til optagelsen.
Nogle stater, som Californien, Connecticut, Florida, Illinois og Maryland, håndhæver dog en lov om "toparts-samtykke". Det kræver formelt samtykke fra alle deltagere, hvis optagelsen skal være lovlig.
Når man samarbejder med kunder fra andre lande, er det afgørende at forskning din og din klients lovgivning om privatlivets fred. Selv om der ikke er nogen specifikke lovkrav, er det etisk korrekt at informere alle deltagere om, at mødet bliver optaget.
Her kan du se, hvordan du kan forberede OBS til at optage dine onlinemøder.
Alternativt kan du vælge "Window Capture", hvis du kun vil optage mødevinduet (Google Meet, Zoom eller Microsoft Teams). Det kan være en god måde at sikre privatlivets fred på.
Sørg for at vælge den rigtige mikrofon på listen. Ellers vil optagelsen ikke indeholde din lyd.
Når du har konfigureret alle de rigtige indstillinger, er du klar til at begynde at optage mødet.
Åbn din mødeapplikation (Google Meet, Zoom eller Microsoft Teams). Sørg for, at du kan se det rigtige mødevindue i OBS-eksempelvinduet.
Gå tilbage til OBS og klik på "Start optagelse" i højre side. Gennemfør dit møde, som du plejer. OBS vil optage alt på din skærm og lyden fra din mikrofon og mødet.
Når mødet er slut, skal du gå tilbage til OBS og klikke på "Stop optagelse". Din optagelse bliver gemt på den placering, du har angivet i outputindstillingerne.
Når du har gemt din mødeoptagelse, er det tid til at bruge den. Del filen med alle mødedeltagere og alle interessenter, der vil have gavn af at se indholdet. Upload optagelsen til et sikkert, delt drev eller en videohostingplatform, og send et link med klare adgangsinstruktioner.
For at få mest muligt ud af din optagelse bør du overveje at transskribere den til et søgbart, tekstbaseret format. Med en transskription kan du hurtigt scanne mødeindholdet, finde de vigtigste diskussionspunkter og uddrage vigtige oplysninger uden at skulle se hele videoen igen. Du kan derefter dele udskriften sammen med optagelsen, så den er nem at finde.
Mødeoptagelser er værdifulde ressourcer til træning, onboarding og videndeling. Brug dem til at:
Når du deler mødeoptagelser, skal du overveje sikkerhed og privatliv. Sørg for, at kun autoriserede personer har adgang til filerne, og at alle følsomme oplysninger er ordentligt beskyttet. Brug din organisations sikre fildelingsværktøjer, og følg de bedste praksisser for adgangskodebeskyttelse og adgangskontrol.
Det er også en god idé at fastlægge klare retningslinjer for, hvor længe mødeoptagelser skal gemmes, og hvem der er ansvarlig for at administrere dem over tid. Det hjælper med at forhindre datarod og sikrer, at optagelserne kun opbevares, så længe der er brug for dem.
Ved at udnytte dine mødeoptagelser til træning, reference og vidensdeling maksimerer du værdien af den tid og indsats, der går til hvert virtuelt møde. Med et velorganiseret bibliotek af optagelser kan dit team nemt få adgang til de oplysninger, de har brug for til at holde sig informeret, afstemt og produktiv.
Når du har optagelsen klar, bør du overveje transskribering det for at maksimere nytten af dine optagelser.
Det er en stor fordel at transskribere en online-mødeoptagelse, da det sikrer, at vigtige diskussioner og beslutninger dokumenteres til fremtidig brug. Det øger tilgængeligheden for teammedlemmer, der ikke kunne deltage, og giver dem mulighed for at holde sig informeret.
Udskrifter er søgbare, hvilket gør det nemt at finde specifikke oplysninger hurtigt. De gør det også lettere at forstå og fastholde mødeindholdet og bidrager til kontinuitet og ansvarlighed i projektet.
Derudover kan transskriptioner fungere som officielle optegnelser til juridiske formål og overholdelse af regler.
Når det er sagt, er Sonix det bedste værktøj til at hjælpe dig, hvis du leder efter en pålidelig måde at transskribere dine onlinemøder præcist på.
Sonix leverer en integreret platform til transskribering, oversætterog administrere dine onlinemøder. Med sin avancerede AI-algoritme kan Sonix transskribere dine onlinemøder med 99%-nøjagtighed på bare et par minutter.
Derudover er Sonix udstyret med avancerede analyseværktøjer som f.eks:
Opdag, hvordan Sonix kan ændre din mødeproces og øge produktiviteten. Besøg Sonix i dag og få en 30 minutters gratis prøveperiode. Der kræves ikke kreditkort.
Ja, men du skal informere alle deltagere og indhente deres samtykke. Lovene varierer fra sted til sted, så sæt dig ind i reglerne i dit område.
Du kan bruge tredjeparts skærmoptagelsessoftware som OBS til at optage møder.
Brug sikker lagring i skyen eller virksomhedens intranet. Sørg for, at kun autoriserede personer har adgang til optagelserne.
Tilbyd alternativer som at give et resumé af mødet eller give dem mulighed for at deltage uden at blive optaget. Respekter deres privatliv og samtykke.
Otter har fået opmærksomhed som et populært AI-drevet transskriptionsværktøj, der tilbyder funktioner designet til at strømline...
Temi tilbyder en transskriptionstjeneste, der henvender sig til enkeltpersoner og virksomheder, der ønsker en ligetil, AI-drevet tilgang...
At tage mødenotater er en afgørende opgave for enhver virksomhed, der sikrer vigtige beslutninger, handlinger og...
I dag er effektiv kommunikation afgørende for succes. Microsoft Teams er blevet en vigtig...
Rev er et velkendt navn inden for transskription og tekstning og tilbyder hurtig og præcis...
I takt med at transskriptionstjenester bliver stadig vigtigere for både virksomheder og enkeltpersoner, har platforme som Notta AI...
Denne hjemmeside bruger cookies.